Adding Check-in QR Code to Apple Wallet
Benefits
- Minimizes the chance of attendees not being able to find their check-in QR Codes.
- Reduces time needed to search for the QR Code via email while at the regsitration counter.
How to enable (for organizers)
- Under Event Settings > General Settings > Toggle on Show "Add to Apple Wallet" Button within Check-in QR Code.

Attendee View
- Once the feature is enabled by the organizer, attendees will be able to view the Add to Apple Wallet option after clicking on the QR Code URL in the confirmation / reminder emails.
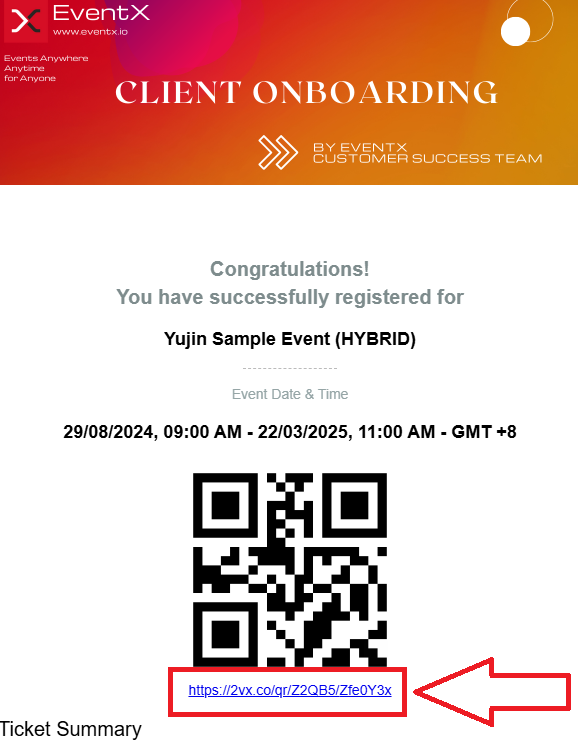
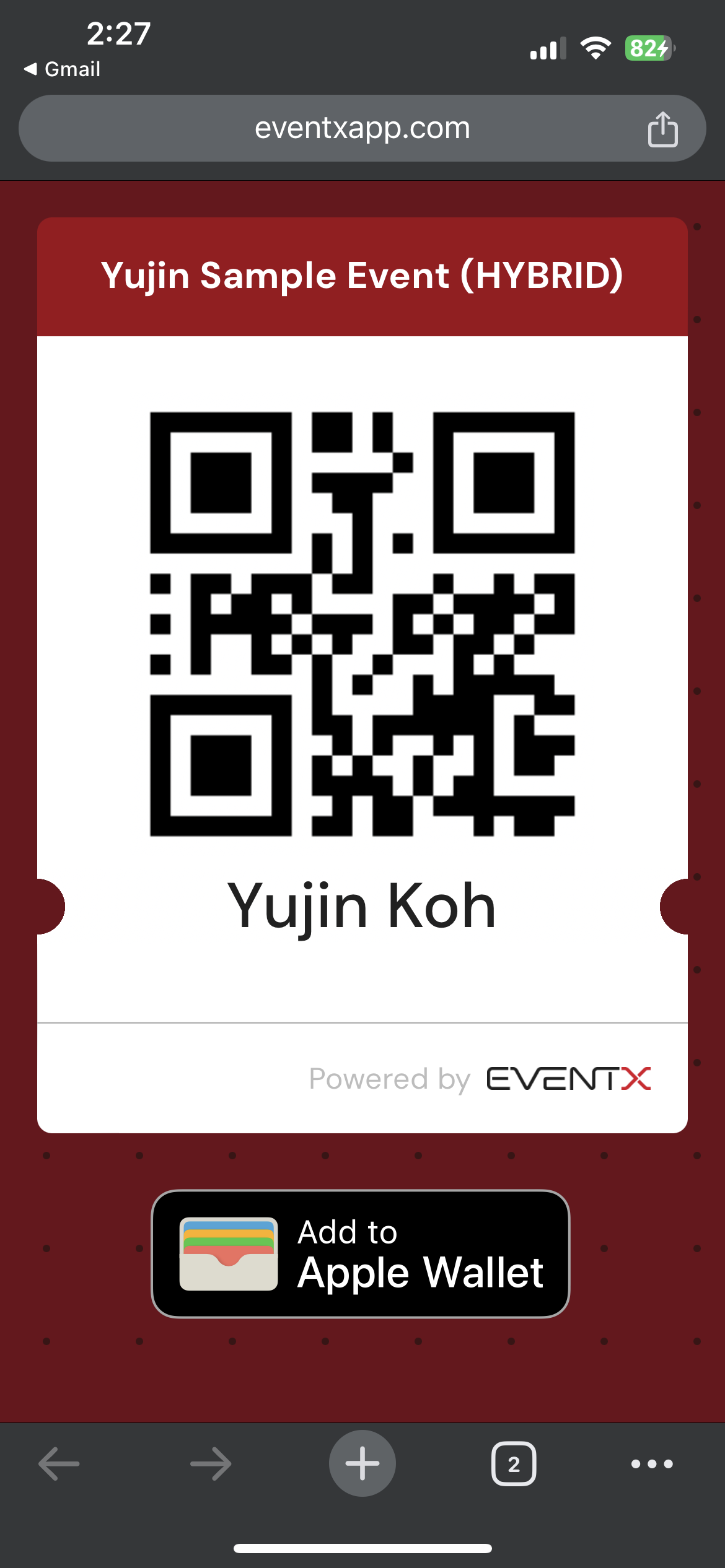
- After clicking on the Add to Apple Wallet button, click on Add.
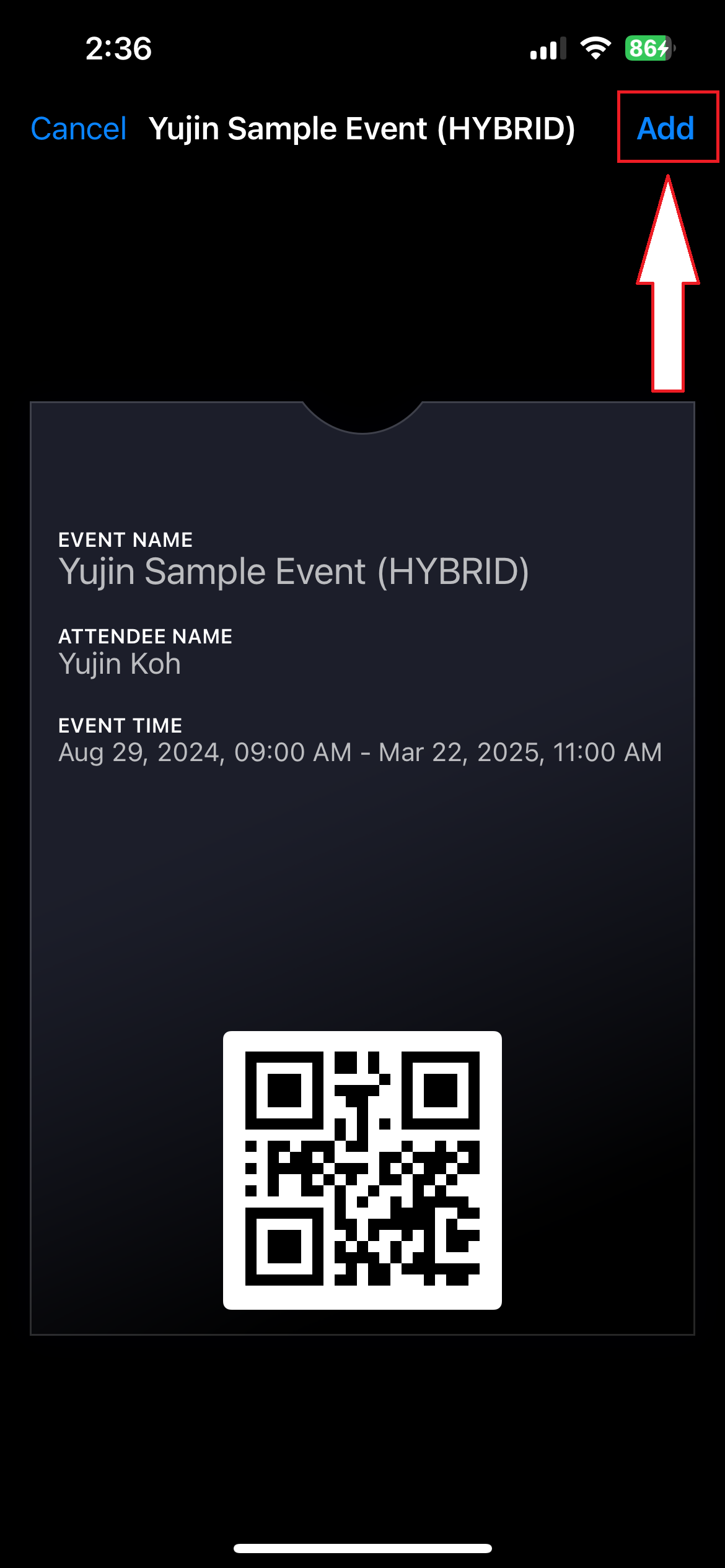
- The Check-in QR Code along with details such as event name, attendee name, event date and time will be shown in the wallet.
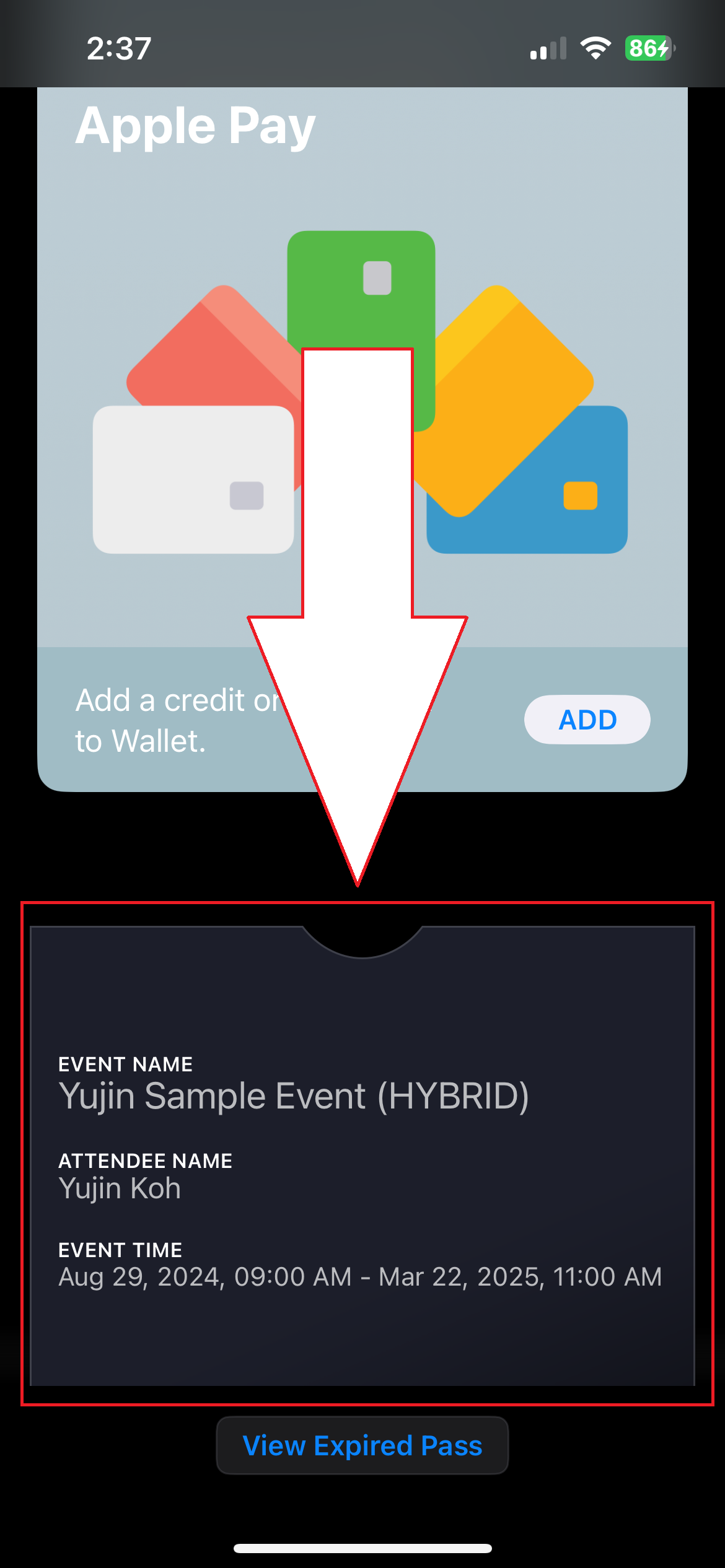
Limitations
- The Add to Apple Wallet button can only be shown on iOS Chrome browser. It will not be shown on Android and desktop browsers.
- Only iPhones can be used to add the QR Codes to an Apple Wallet, iPads are unable to do so.
- The background image of the Apple Wallet ticket cannot be customized at this moment.
- If there are any changes to the event name, attendee name, event date and time, the details on the wallet ticket will not change accordingly.
Related Articles
Onsite Check-in
This article will summarize the necessary items to take note of when an event involves on-site check-in. Printer Setup Guide Brother Printer Setup Guide Zebra Printer Setup Guide Check-in App Video Guide To view a recording on the check-in app, ...
Session Check-In with EventX Handheld Scanner
Steps to impletment Connect Device to EventX handheld Scanner: Ensure your Android device is paired with the EventX scanner. Turn on Add-On Handheld Device: In the EventX check-in app, activate the handheld device mode. Navigate to setting, then ...
Check-in App Error Messages
When using the Check-in App to scan attendee QR Codes, certain scenarios will trigger different error messages to notify the user on the current status of an attendee or the reason for the error. The list below states the scenario and the ...
Designing a name badge for check-in
In order to have the namebadges printed, organizers will first need to design the namebadge for attendees. Please refer to the video and article guides below for more information. Video Guide Please refer to this video guide on how to customize a ...
Breakout sessions for check-in
Potential Use Case Track daily attendance for a multi-day event. Track attendance of different sessions or rooms within a multi-session event. Steps Go to In-person Check-in > Breakout Session Click Add Session Input the session details such as ...