My mic/camera is not working when doing livestream or joining networking table?
Helpful Tips:
Before joining an event, we recommend testing your Mic and Webcam to check if it is working properly and configured correctly. To test your Mic visit: https://www.onlinemictest.com/. To test your webcam visit: https://www.onlinemictest.com/webcam-test/
Camera
When you find your camera is not working, try to follow the checklist below:
1. If you are using built-in camera, check that your camera indicator light is on.
2. If you are using webcam, check if the light is on and set it as input method.
3. Check that your camera has nothing blocked (e.g. tape on the camera).
4. Check if you have granted access for the camera for livestream and networking in video.
5. Re-enter the event by refreshing the page and try joining the live session or networking table again.
Microphone
If you find the microphone volume indicator has no response, try to follow the checklist below:
-
Check the mic is not muted. You may also test your audio in Audio & Camera Setup to check if it is working.
-
Check if you have granted access for the microphone for livestream and networking in video call.
-
Re-enter the event by refreshing the page and try joining the live session or networking table again.
Security & Privacy Computer settings in Mac for Google Chrome, IE, Firefox
When joining a webinar session using your webcam and mic make sure to check the following settings on your Laptop or PC using Mac OS.
1. Go to System preferences and then click Security & Privacy.
2. Under the Privacy tab you are able to check the Camera and Microphone settings.
3. Click the lock icon on the lower left to make changes to the privacy settings.
4. Make sure the browser you are using is checked to allow using the Mic and camera.
5. If changes has been made, click the lock icon to set the changes.
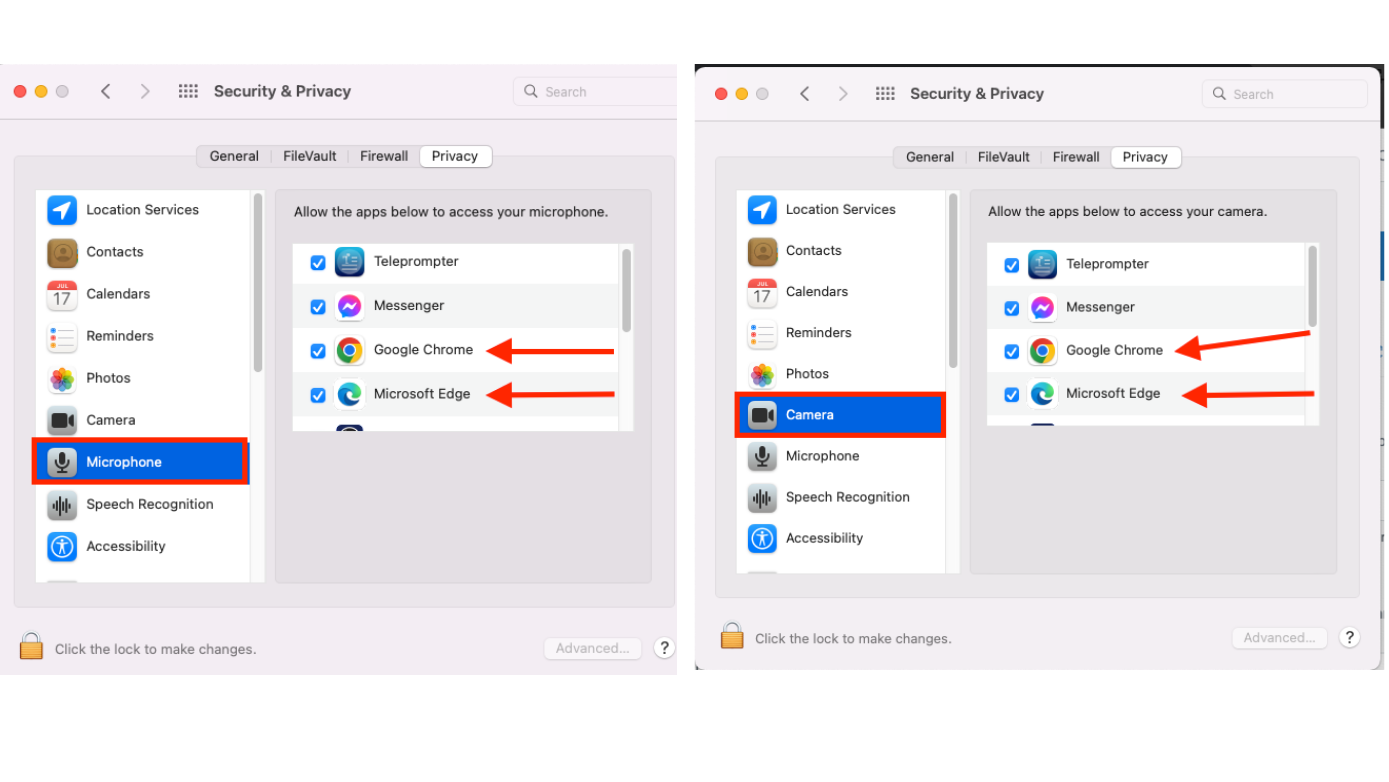
Security & Privacy Computer settings in Windows
When using Windows Laptop/ Computer to join a webinar session. You may check Security & Privacy settings for Camera/Mic.
1. Go to Start > Settings > Privacy > Camera/Microphone
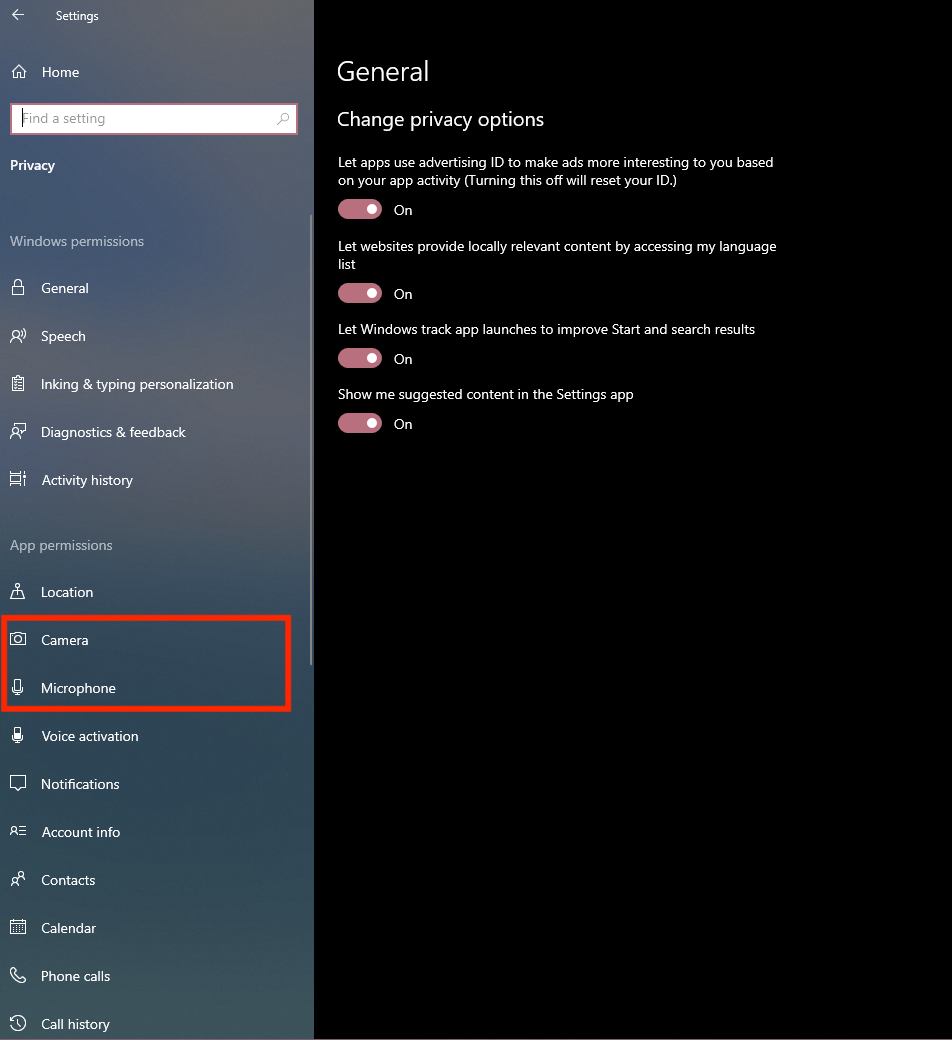
2. Make sure the camera/mic settings are turned ON
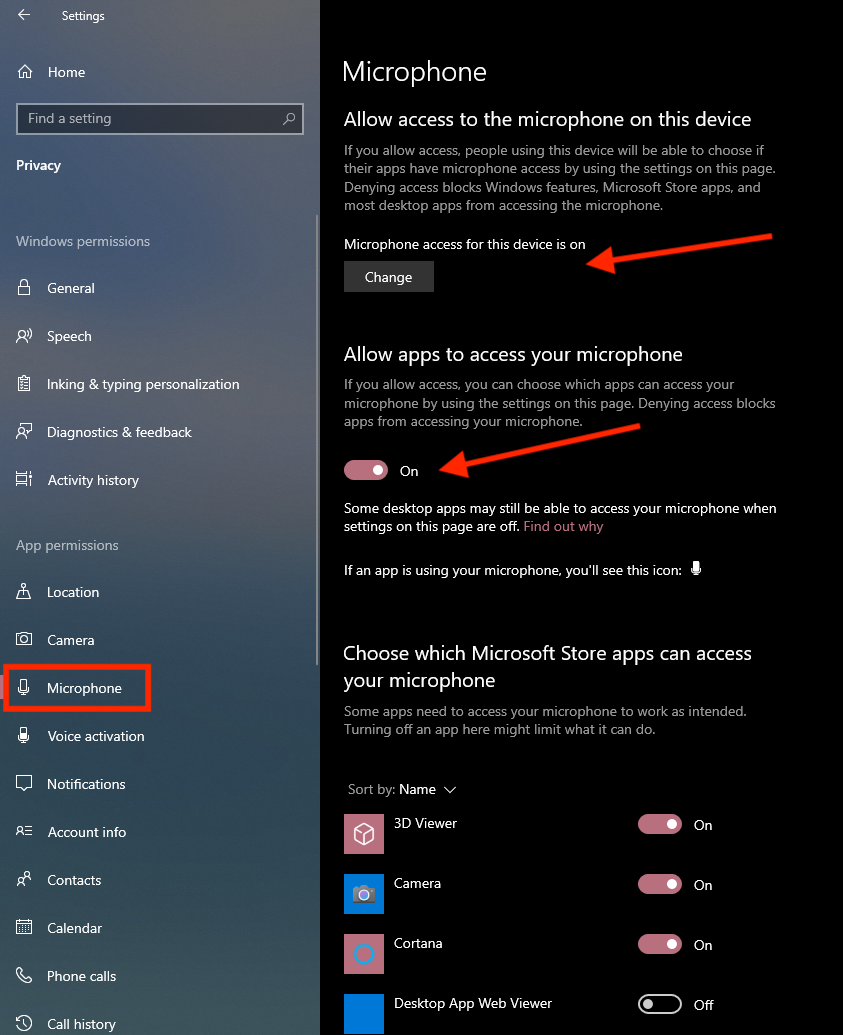
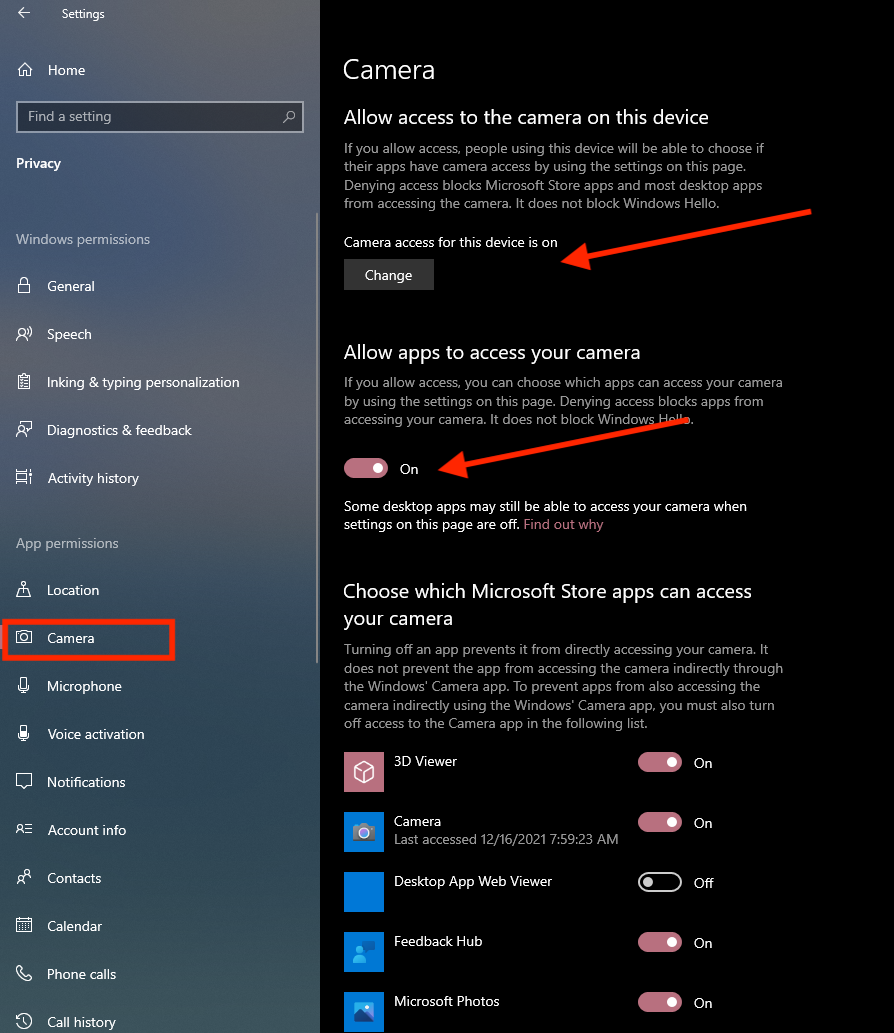
Camera/ Mic Settings using Google Chrome
When joining a webinar session using a Camera & Mic on Google chrome, you need to take note of some points on the browser.
1. Make sure the camera and mic are not blocked. To check, find the small mic/camera icon at the end of the URL address line.
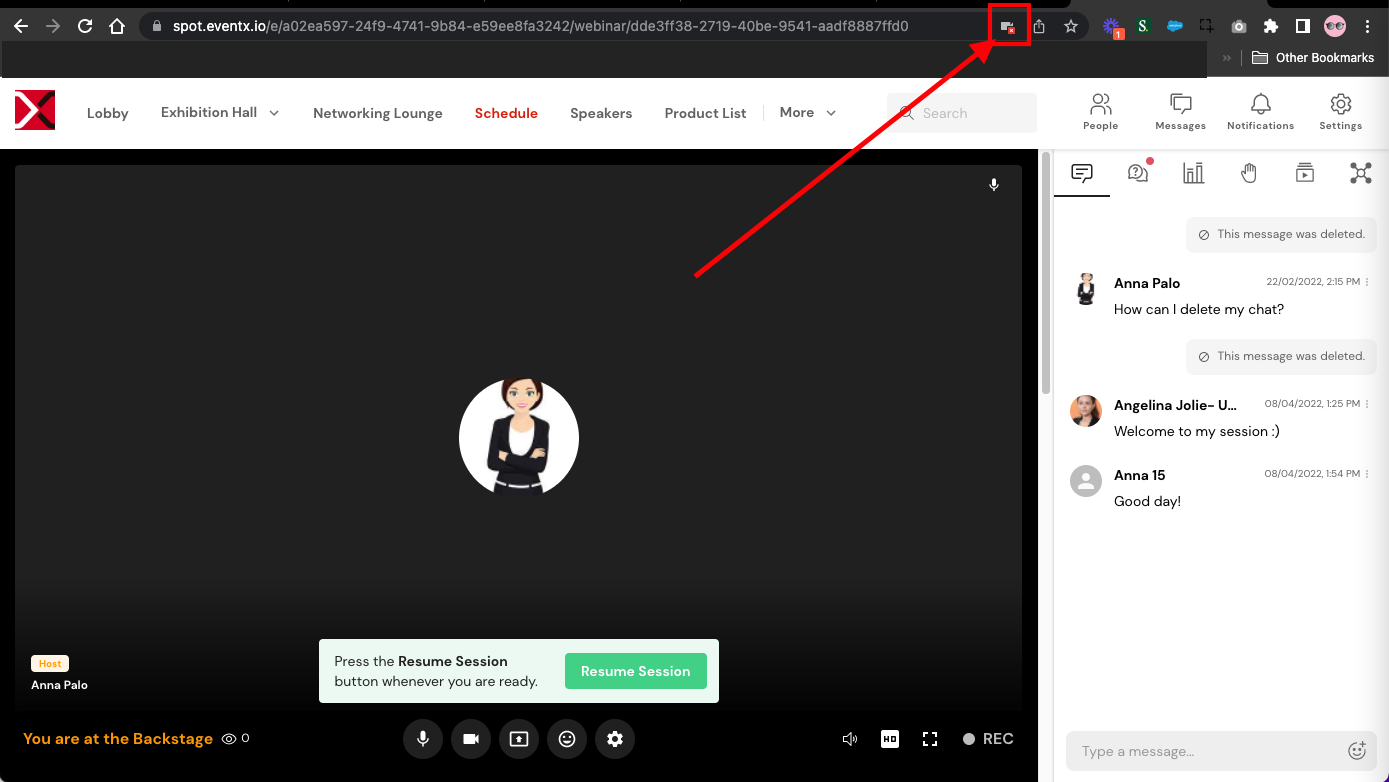
2. Clicking the icon allows you to block or unblock the mic/camera.
Note: In some cases, you would need to refresh the browser for new settings to take place.
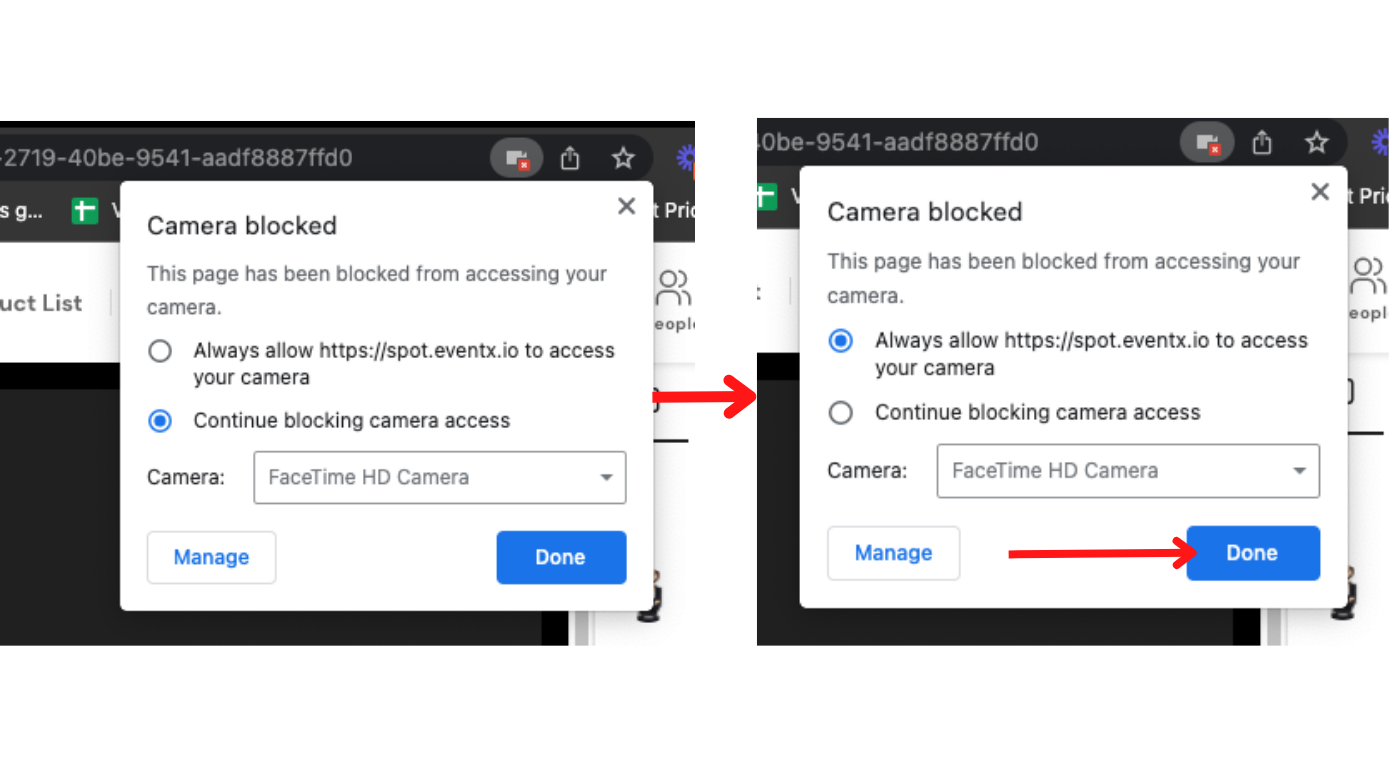
Camera/ Mic Settings using Safari
Upon entering a webinar session, a prompt will be shown giving you the option to change the camera/mic settings. Pick Allow.
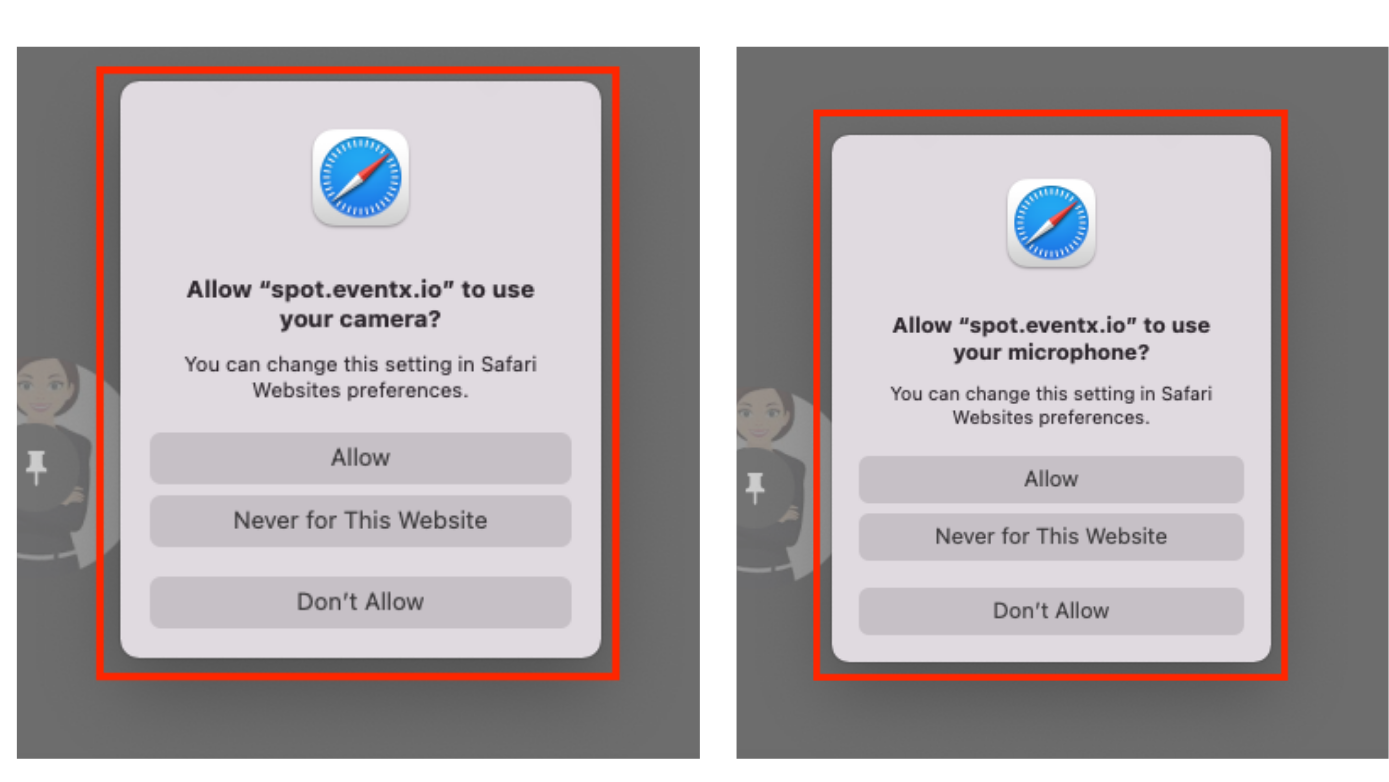
You will also see the status of the camera and mic at the end of the Safari address bar


Camera/ Mic Settings using Firefox
When joining the webinar sessions using Firefox browser, take note of the following settings on the browser.
Once you enter the webinar session, you will receive a prompt asking to Block or Allow Mic and Camera.
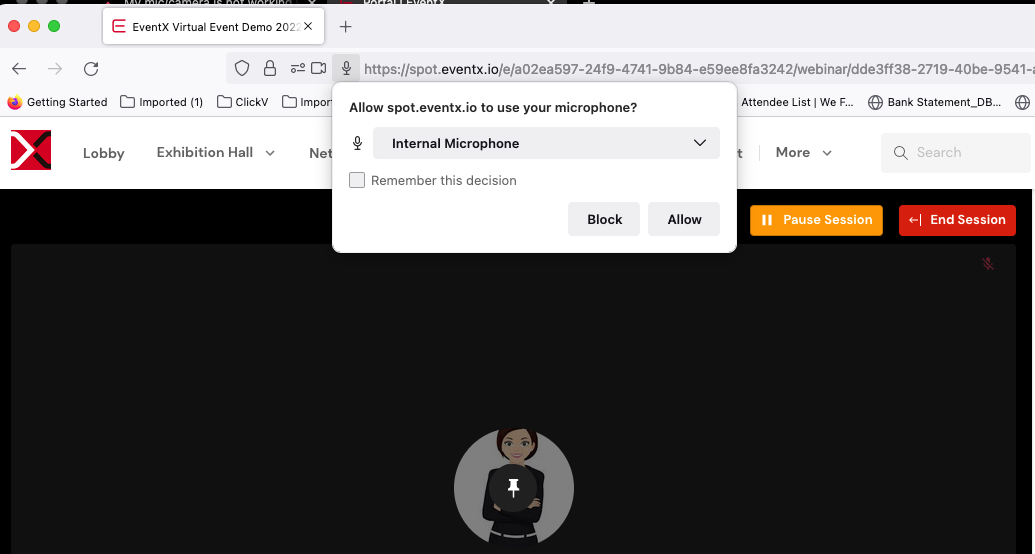
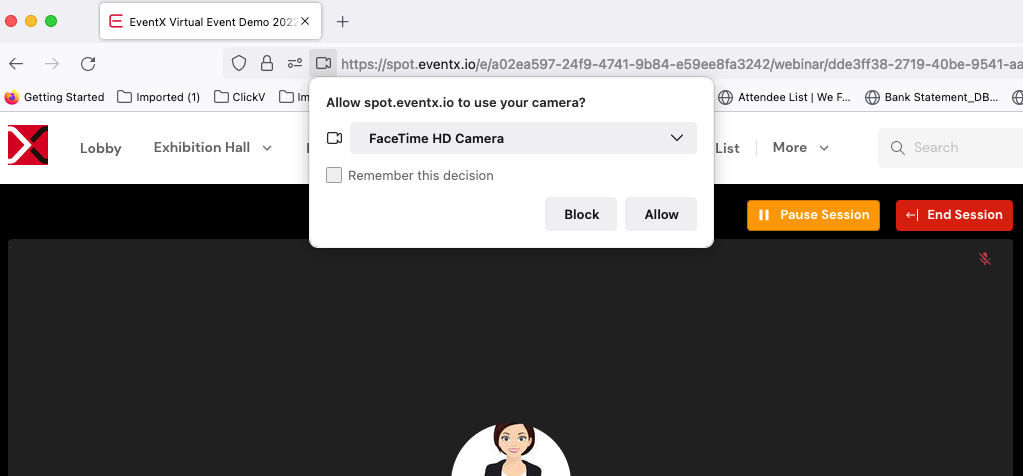
Once you have entered the webinar session, you may also see the status or mic/camera before the address bar.

Camera/ Mic Settings using Microsoft Edge (ME)
In joining a webinar session via ME. Once you enter the webinar session, you will receive a prompt asking to Block or Allow Mic and Camera.
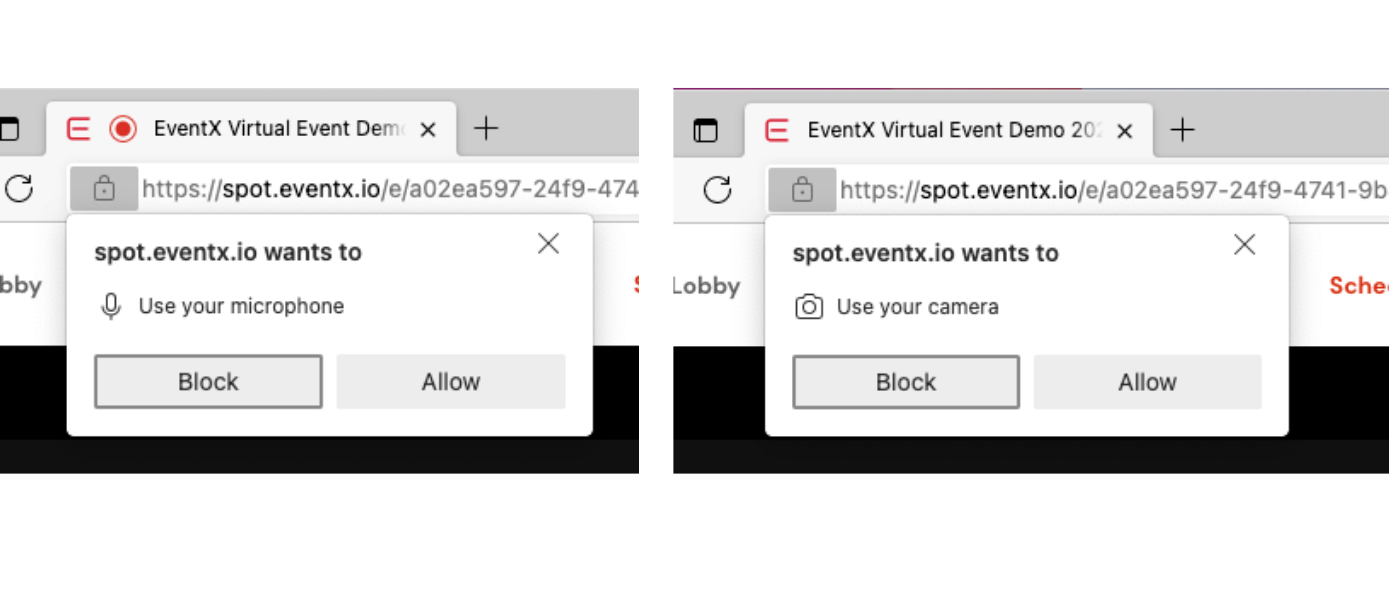
Once you have entered the webinar session, you will also see the status of Mic/Camera after the address bar.


-
When encountering connectivity issues in doing a webinar or joining a networking table, you may refer to this article How to check current bandwidth on my device?
Related Articles
Networking Lounge
The Networking Lounge is a great way to socialize with other attendees. Have a real-time chat or video call by joining a specific room in the newly added feature networking lounge. About Networking Lounge Attendees can join via desktop or mobile ...Livestreaming Settings
Checking The Current Bandwidth On Your Device When you are facing issues when hosting, watching the webinar session or doing networking in EventX event, one of the possible reasons might be due to bandwidth or network instability. To verify the root ...Event App/Lead Capture Mobile Browser Camera Permission
In order to a allow the Event WebApp working smoothly, please ensure the Camera permission is setup correctly. Permission needed: Camera permission If the camera is not working correctly, please further check if the mobile browser has correctly setup ...Networking Lounge Setup Guide
The organizer can set up the networking lounge for participants and visitors to share their experiences and exchange ideas. Please refer to the guideline below on how to set up the networking lounge. The Networking Lounge is located under the Web App ...Visit Networking Lounge
If attendees want to network with other attendees regarding a common topic that the organizer has set for the Networking Tables, they can start interacting with them by clicking the Join Discussion button for a specific Networking Table. Or clicking ...