Onsite Check-in (Printer & iPad) Troubleshoot Guides
Step 1: Check status light on Printer (for printer QL-720NW/ QL-820NWB)
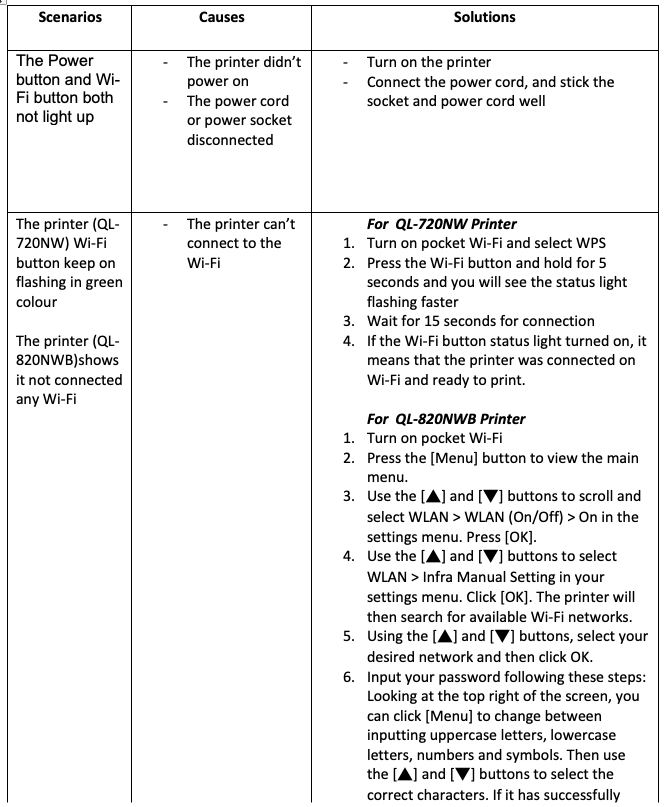

Step 2: Check Pocket WiFi

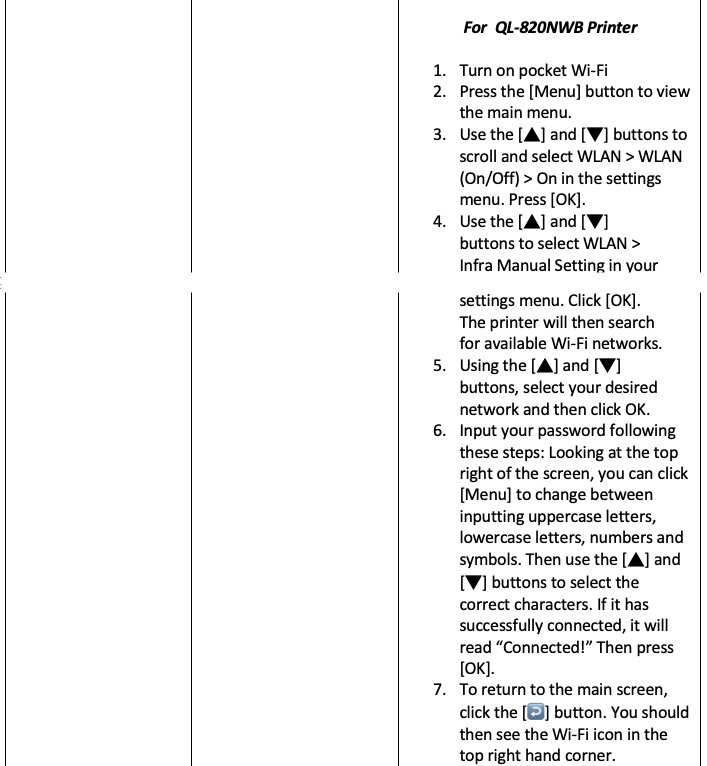
Step 3: Check status on iPad

Related Articles
Onsite Check-in
This article will summarize the necessary items to take note of when an event involves on-site check-in. Printer Setup Guide Brother Printer Setup Guide Zebra Printer Setup Guide Check-in App Video Guide To view a recording on the check-in app, ...Zebra Printer Setup Guide
Before your reception check-in session, you'll need to set up the router, and configure your iPads, printers, and EventX Check-in app for onsite badge printing. Plug in your SIM router. Plug in the power cord to the router and turn the router on by ...Adding Check-in QR Code to Apple Wallet
Benefits Minimizes the chance of attendees not being able to find their check-in QR Codes. Reduces time needed to search for the QR Code via email while at the regsitration counter. How to enable (for organizers) Under Event Settings > General ...Brother Printer Setup Guide
Video Guide For a video guide on hardware setup, please refer to this link. Supported Brother Printers Below are the Brother printer models that are supported for badge printing. QL-820NWB QL720NW QL-1110NWB (only supported for Check-in App on iOS ...Session Check-In with EventX Handheld Scanner
Steps to impletment Connect Device to EventX handheld Scanner: Ensure your Android device is paired with the EventX scanner. Turn on Add-On Handheld Device: In the EventX check-in app, activate the handheld device mode. Navigate to setting, then ...