Multiple Ticket Purchase
Registration
Once you are on the landing page of the event, you can select to either Register or Login. In order to access the registration form of the event, simply click on Register.
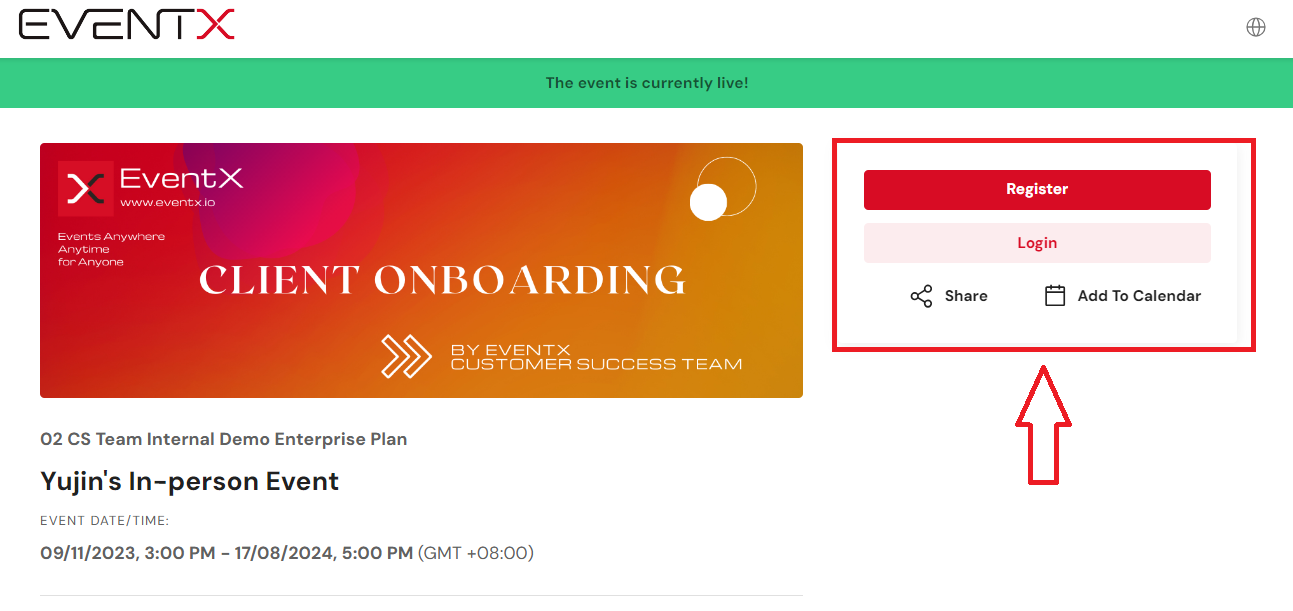
Multiple ticket purchase
- You can include both Paid and Free tickets in the registration form. Our registration form allows using 1 email address to purchase multiple tickets. The Check-in QR Codes will be sent to the email address input for each ticket while the order confirmation email will be sent to the purchaser.
Note : If the purchaser has assigned all the tickets to his/her own email, they can assign the ticket to other email address for unique WebApp access.
- Once the tickets have been selected, click Next and fill in the attendee details for each ticket
- If you would like to reuse the same information for all tickets, simply click on Copy Form Information (Optional) dropdown menu and select the appropriate information to be copied.
Note: Duplicated emails are supported when entering attendee details. - You can click on the highlighted icon to collapse the fields for a particular attendee if needed. This is useful if you have purchased multiple tickets and would like to collapse the ones that you have input the details for.
- Once the information has been filled, click Next to review the information and click Complete Registration once done.Note: This feature will be available for events created after Nov 17, 2023
Video Demo
Order Confirmation Email
Note:
- The ticket purchaser is the one who will receive the Order Confirmation email.
- This email template cannot be edited at the moment.
- The Promo Code used by the purchaser will be shown below the ticket name. The sample image is shown below.
Assigning Tickets
- If there are multiple tickets being purchased by an attendee using the same email address, the attendee can decide if he wants to assign the ticket to other attendee.
- Once the ticket holder with multiple tickets receives the automated confirmation email as below, simply click on Enter Event.
- The purchaser can then decide if they would like to assign the ticket to another attendee by clicking on Assign to Other. Once the button is clicked, simply input the email address to be assigned to and click Assign Ticket.
Note: The ticket can only be assigned once. The assigned attendee cannot reassign the ticket.
Remarks & Limitations
- The multiple ticket purchase feature is available for all events.
Related Articles
Registration Form Setup
Create Registration Form As an event organizer, setting up multiple registration forms for an event is an essential part of the planning process. EventX 2.0 event management platform offers support for multiple registration forms setup, making it ...Ticketing Setup
Use Case - One QR e-Ticket per person One ticket will be associated with one QR Code in the confirmation email. If you wish for one attendee with one ticket to be able to participate in multiple sessions, you can create multiple add - on items and ...Add-on Items
Create Add-on Organizers are able to create add-ons for attendees to purchase. The main purpose of this feature is to allow attendees to purchase add-ons that provides access to certain breakout sessions that are not covered under the main ticket. ...Creating multiple registration form
As an event organizer, setting up multiple registration forms for an event is an essential part of the planning process. EventX 2.0 event management platform offers support for multiple registration forms setup, making it easier for organizers to ...Unique Attendee Registration
Organizers can enable this feature to ensure that there are no duplicated registrations with the same email address in their event. Steps Under the Registration Form section > Click the edit icon Toggle on Registration by Unique Email Address > click ...