Screen/Video sharing during the webinar
When doing a webinar session being able to play a video would help present ideas better. As a speaker, EventX also made that available for you:
Once you enter backstage, you will find the share screen function at the bottom of the screen. Clicking that would give you an option to "Share screen" or "Share PDF"
- In preparation for your session, opening your videos in advance would help you quickly share the video and allow you to have a hassle-free presentation.
- When sharing a screen during a webinar session, we suggest the host/speaker maintain a stable network condition (suggested upload bandwidth is 30 Mbps)
- The host or speaker must avoid running other intensive applications on his computer.
- When sharing a PPT presentation it is highly recommended to share the whole screen instead of a selected window or open the presentation view window first before choosing the screen to share
Choose Share Screen.

3 ways to play a video using a Share screen:
-
Share the entire screen.
When you choose to share the entire screen you will be given a mirror image of everything you have on your screen.


2. Share a Window
Choosing this option allows you to share only a specific window available on your browser or videos which are currently open.
3. Share a Chrome Tab
This option allows you to share a specific tab from your chrome browser on PC / Mac.
Note: When using this function, always remember to check Share Tab Audio at the bottom left.
When video sharing has been done, just click on Stop Sharing.
Reminder about enabling screen sharing for your browser:
For Mac OS, please follow the steps below.
1) Open System Preferences by clicking the Apple Icon and selecting System Preferences.
2) Click the Security and Privacy icon.
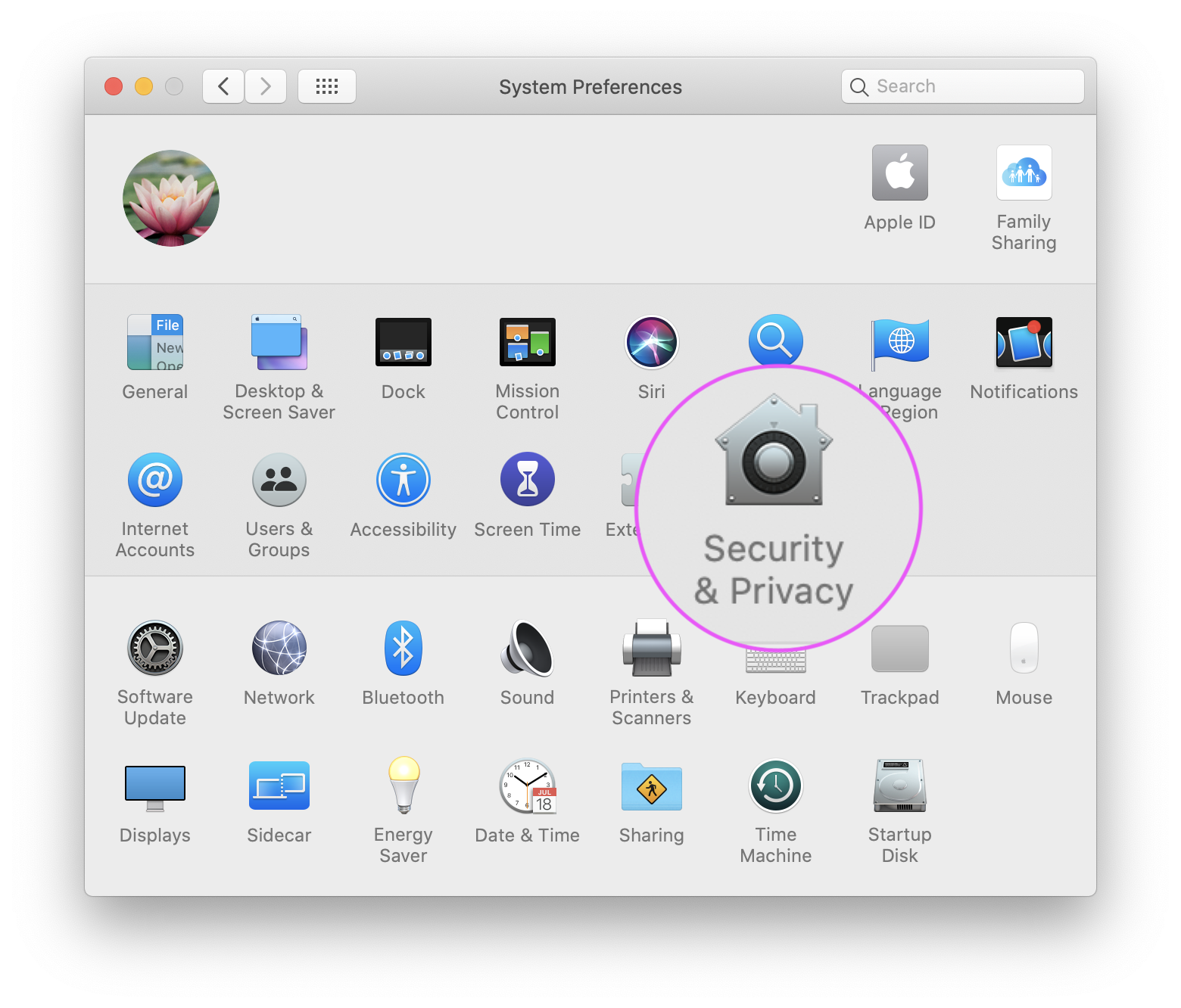
3) On the left, scroll down and click Screen Recording.
4) Click the checkbox next to the browser you're using - either Chrome or Firefox should be in the list. Note, you may have to click to lock in the lower-left in order to check the box.
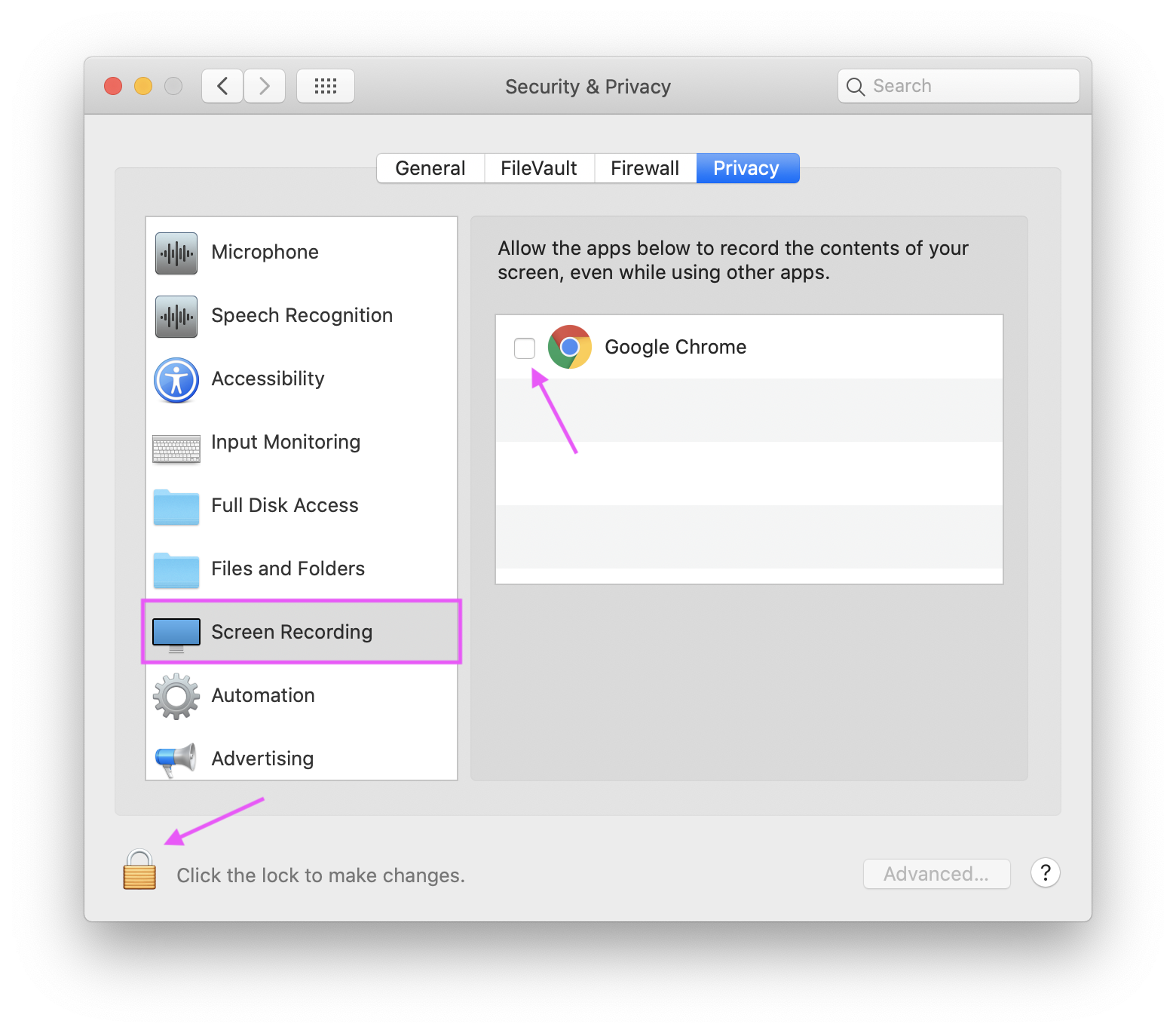
5) When prompted, click Quit Now. The change will not take effect and you will not be able to share your screen until you quit and restart your browser.
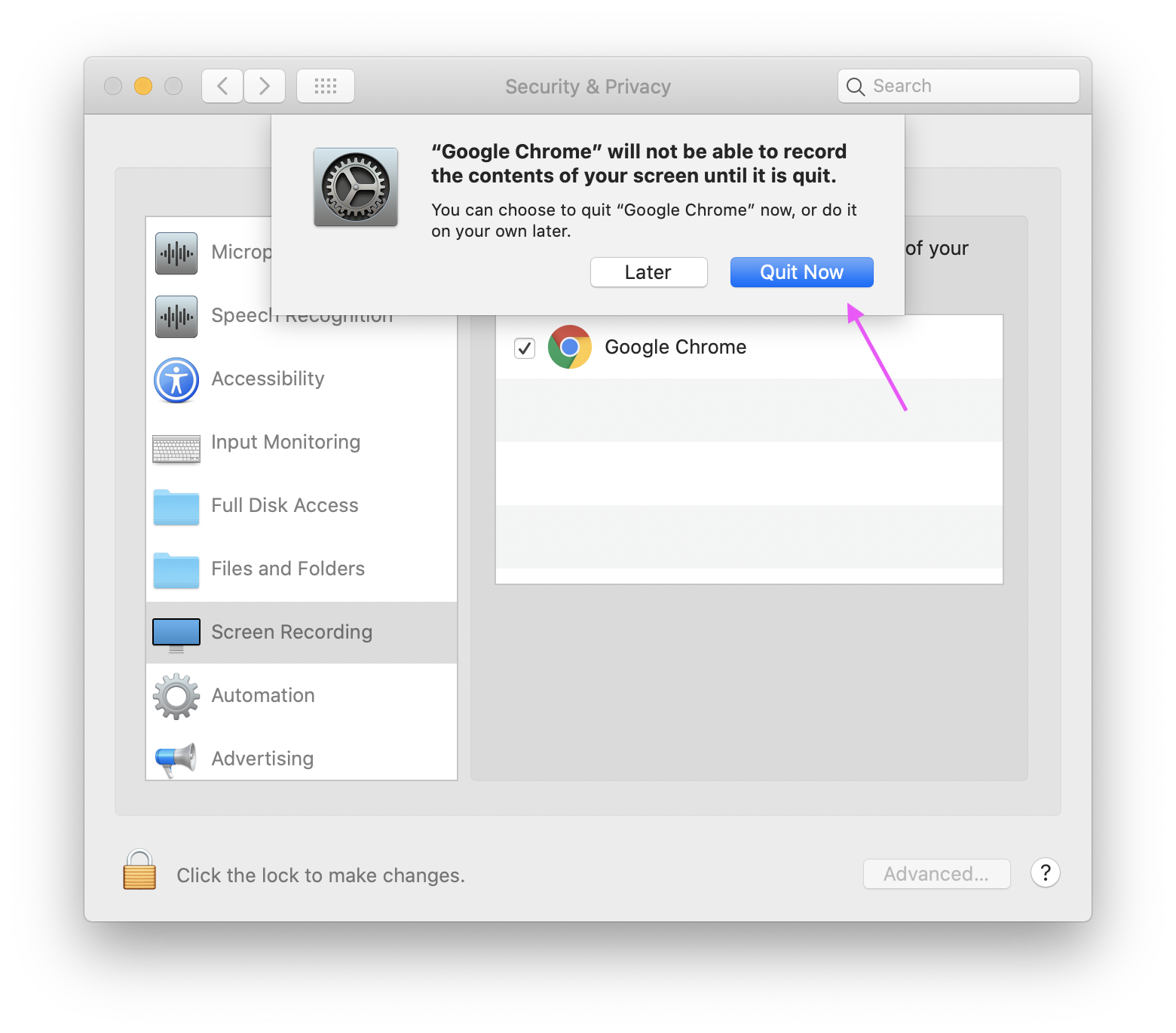
Related Articles
Playing a video during Webinar Live Session
For Host The host can upload videos in advance via Video Library. Videos can be used during a webinar session when doing presentations. Note: Video played from the library is only available to the host. Speakers and attendees on the stage are not ...How does a speaker join the rehearsal before the webinar live?
Rehearsal mode allows the Host and speaker to be in the session without having to click on start session and explicitly clicking end session. They may use other features to do testing like a screen share, PDF file share, emojis, video, audio testing ...Attendee hearing "hissing sound" during screen sharing/play in video library
Symptom Some user reported to us that, when they share the video (mp4 format) from EventX video library to the audience, the audience reported to hearing "hissing sound". However, the sound quality is absolutely normal when the organiser play the ...How to Ensure Attendee Receiving 720p/1080p video in Zoom Webinar?
When organiser is using Zoom Webinar, what conditions are needed for attendee to receive 720p/1080p video? Enable HD video in webinar settings Pro, Business, Education, or Enterprise zoom account Put the meeting window in full-screen mode. Using ...Playing a video in a webinar session
The host can upload videos in advance via Video Library. Videos can be used during a webinar session when doing presentations via EventX Livestream. Note: Video played from the library is only available to the host. Speakers and attendees on the ...