Send Invitation, Confirmation & Reminder via SMS
Remarks
- Using SMS to send the notifications cannot disable sending the email notification.
- Organizers may opt to use email only or Email and SMS as event delivering methods but cannot choose SMS only for event delivering methods
- By default invited all attendees or special roles will be receiving emails.
- SMS service is turned off by default, the organizer will need to enable it manually
- SMS message content cannot be edited
- The SMS sender number is by default displaying +1 (938)888-8249
- SMS message support English, Traditional Chinese and Simplified Chinese content
- For new EventX users, SMS content language will be decided by the country code. For example,
1. If the user's contact number is +86 (China), the user will receive the SMS message in Simplified Chinese
2. If the user's contact number is +852 (Hong Kong), +853 (Macao), or +886 (Taiwan) the user will receive the SMS message in Traditional Chinese
3. For other country code, the user will receive the SMS message in English - For users who signed up for an EventX account before, the SMS content language will base on the EventX platform language they choose in their account.
For example, If the user's contact number is +852 (Hong Kong) and received the invitation SMS in traditional Chinese after he registered for the event successfully and change the platform language to English, he will receive the SMS in English next time.
Enable SMS delivering method
Step 2: Don't forget to click SAVE.
Sending SMS invitation to invited attendee
Manually invite single or multiple attendees with SMS message sending.
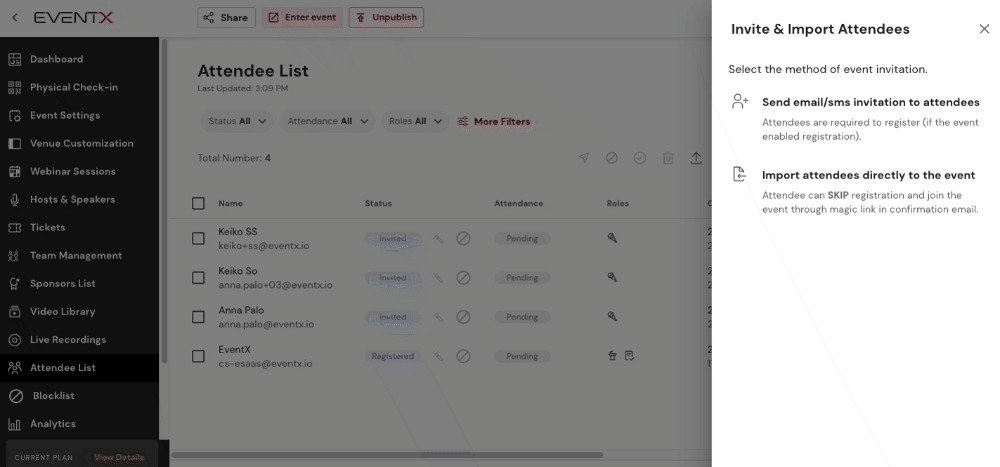
Step 2: Type in the email address, pick the area code and add the contact number. Don't forget to tick ' I want to send SMS invitation to the user'
To add additional invite click +Add Attendee
Click Send Invite when done.
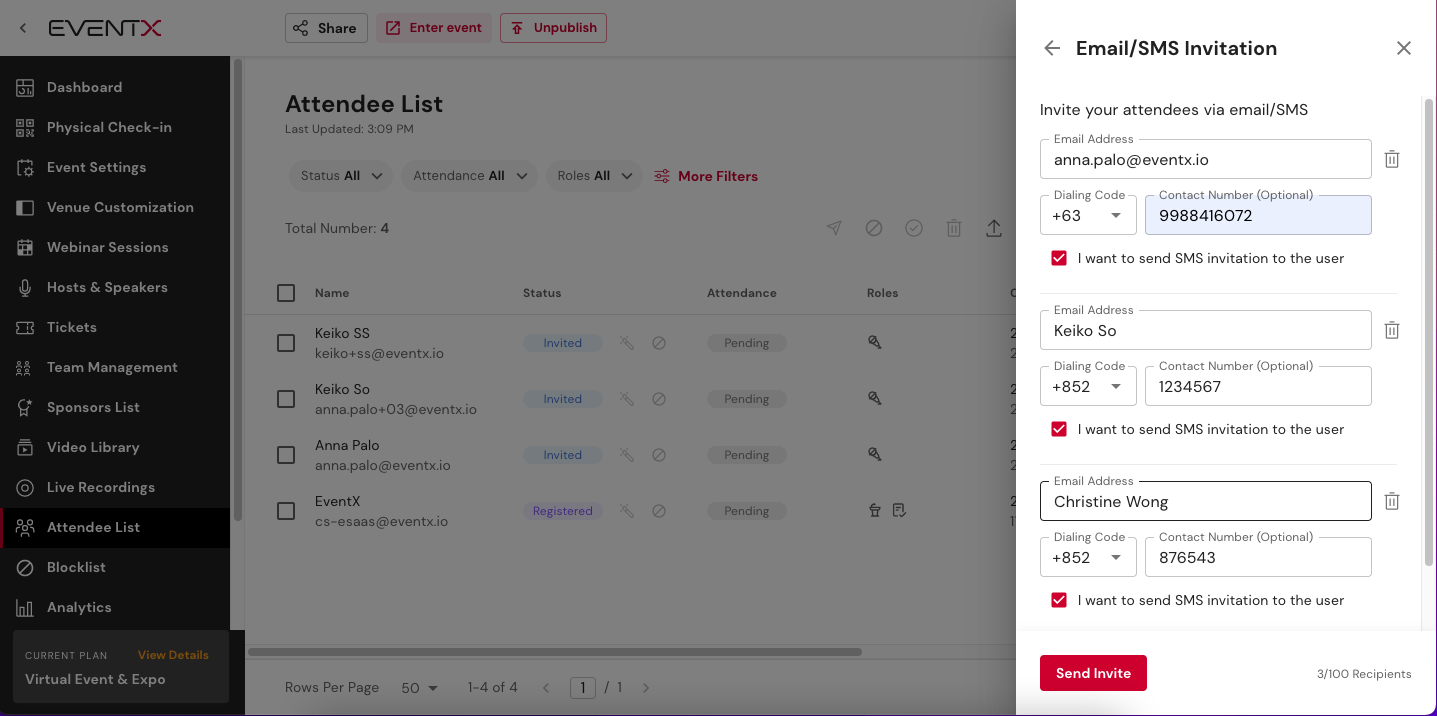
Bulk invite attendees using CSV file with SMS messaging.

Step 2: Click download CSV UTF-8 Template
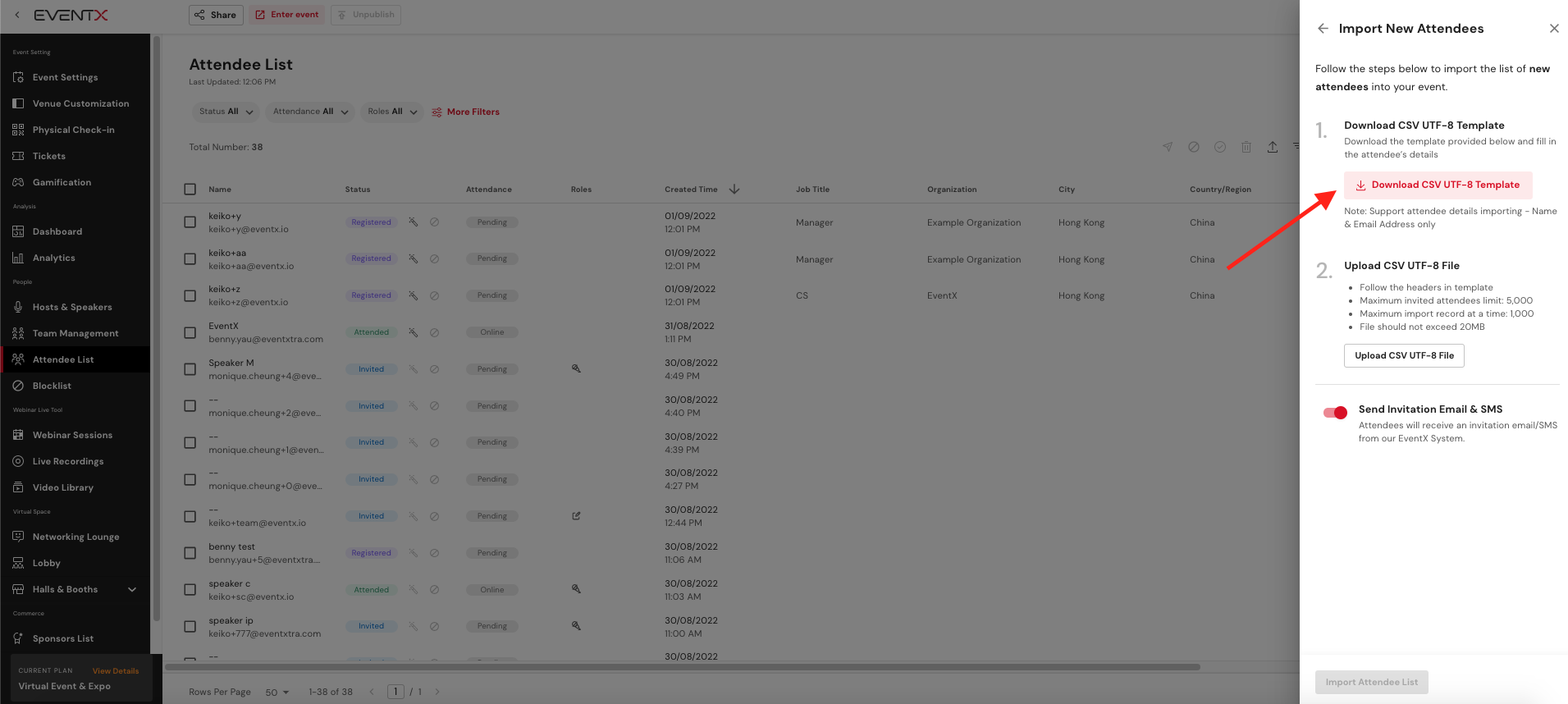
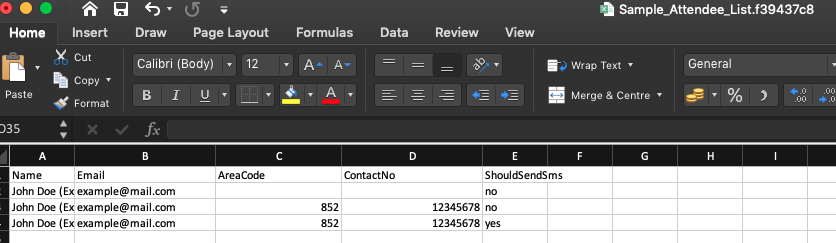
The template includes Name, Email, AreaCode, ContactNo and ShouldSendSms columns. If SMS need to be sent to the attendees, please fill in the area code, contact number and fill in "yes" under ShouldSendSms column.
Step 3: Upload the CSV, choose a ticket type
If choose to send an SMS message, toggle on Send Invitation Email & SMS
Click import attendee list., then the Email and SMS will be sent upon import.

Step 4: The attendee will be imported successfully if the email and contact number are valid. Attendees will receive the SMS if the organizer indicates "yes" under the ShouldSendSms column.
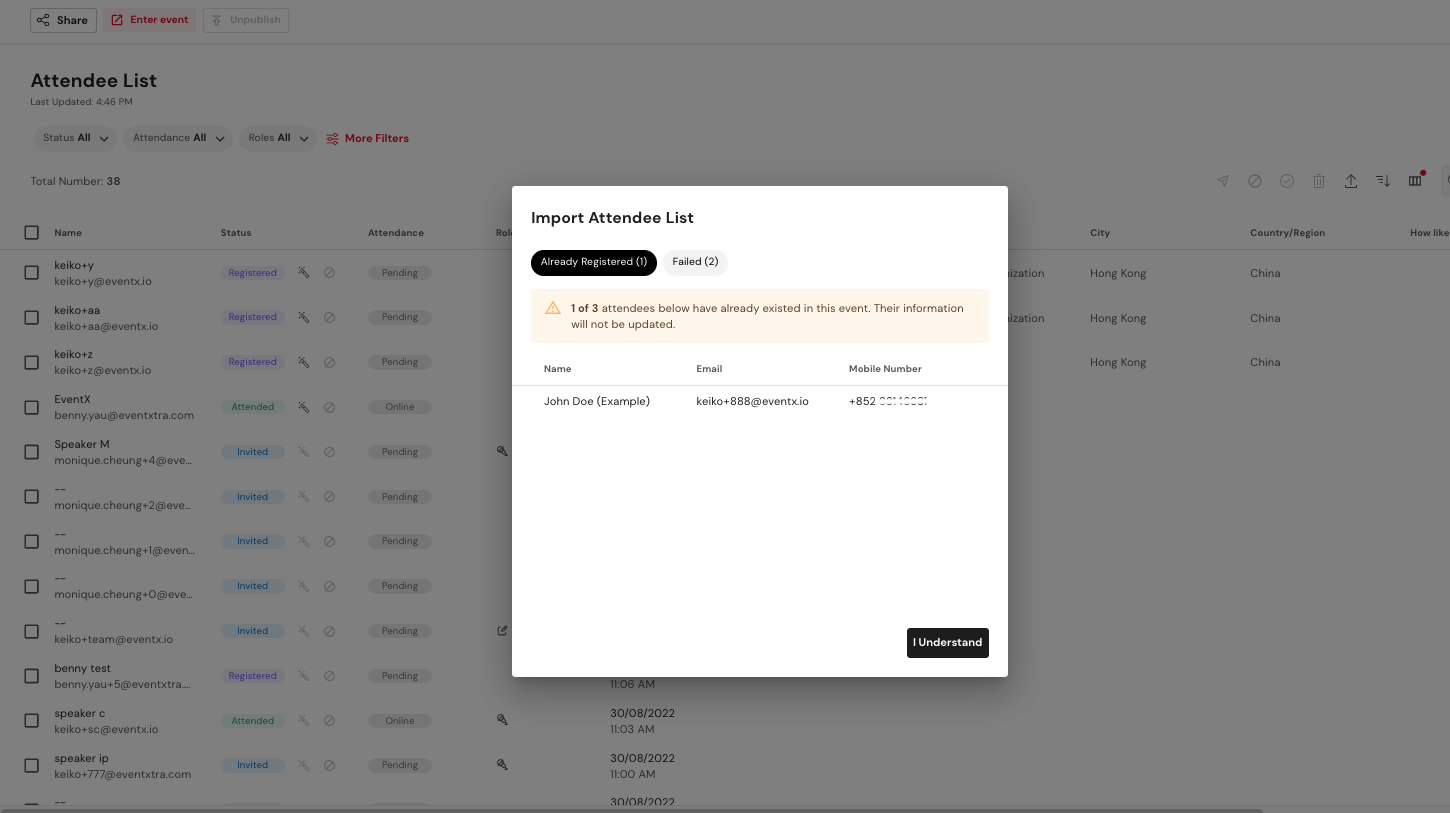
If the attendee's email or contact number is invalid, it will not import to the platform. Organizers can find the list under "Fail".
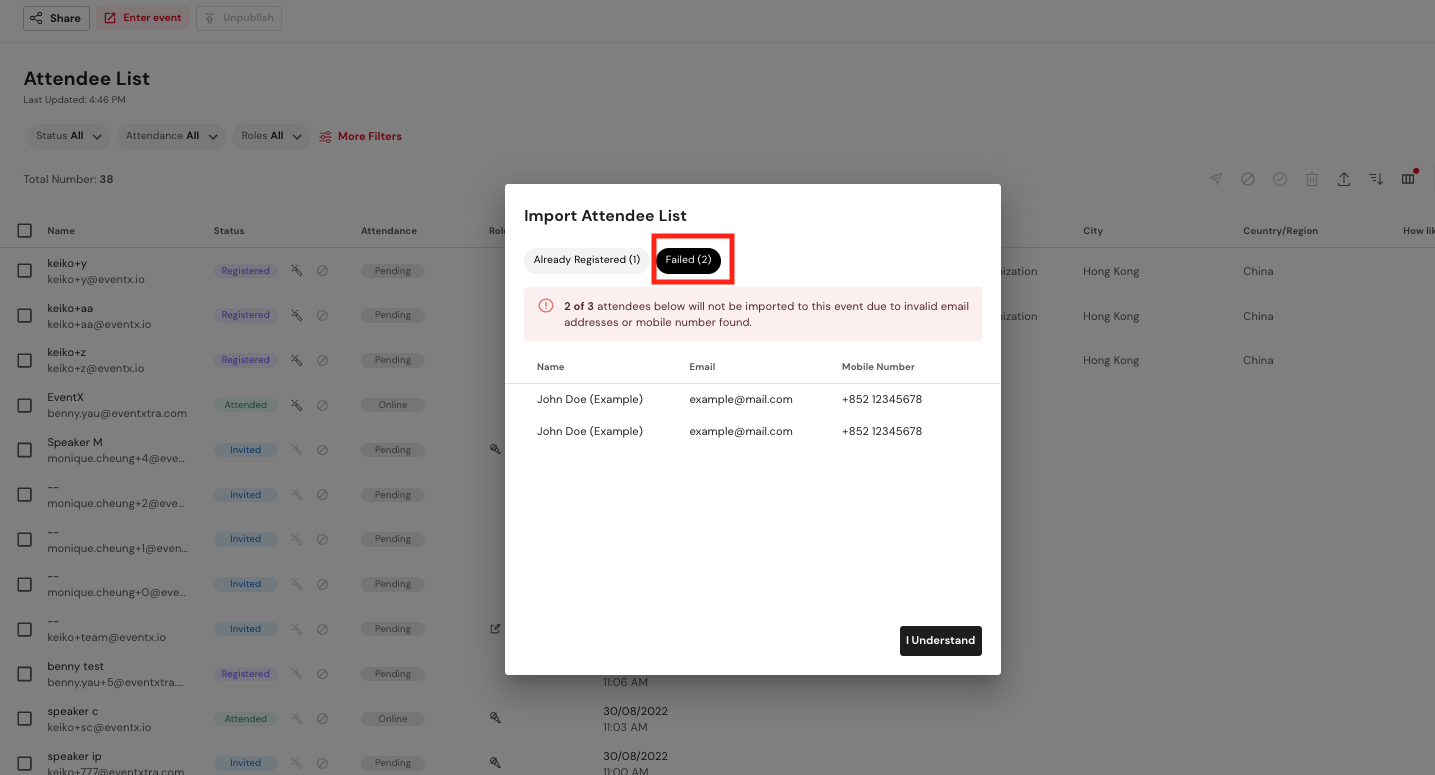
Event invitation SMS template for Attendees
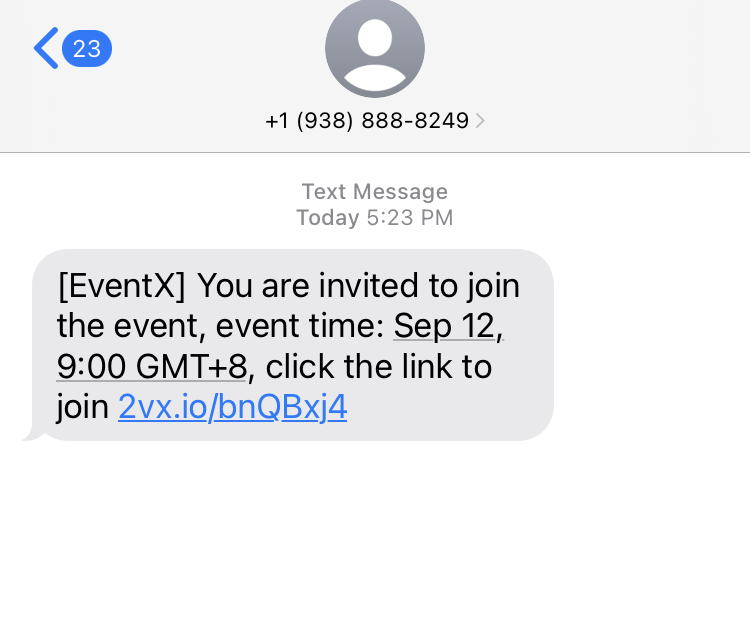
After clicking the event link, attendees will be directed to the event page.
Click the 'Join Now' button then it will bring attendees to the EventX Login page.
If the attendee is a new EventX user, please click 'Sign up Now' and fill in the Name, Email and set up a password with at least 8 characters for a new account and proceed.
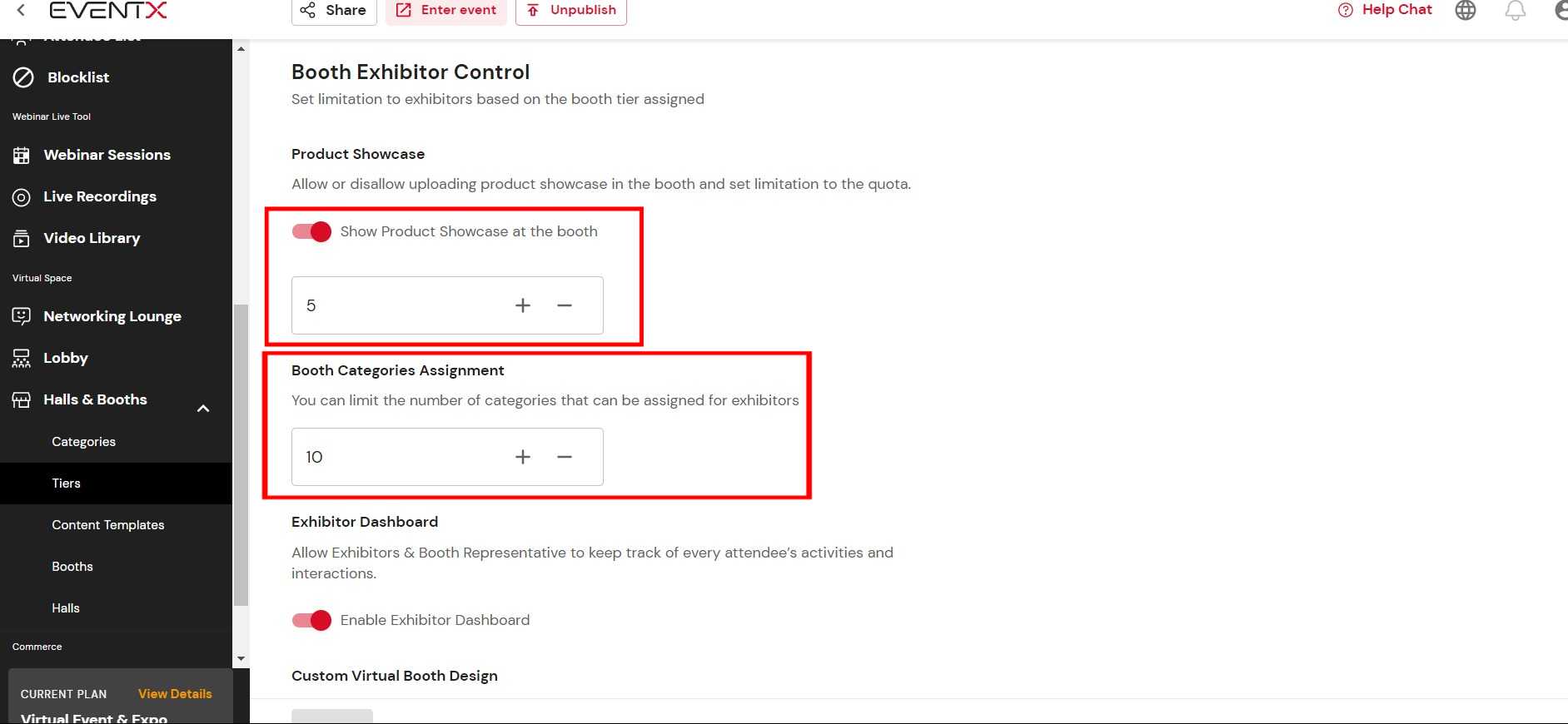
If attendees have already signed up for an account before please move on to log in.
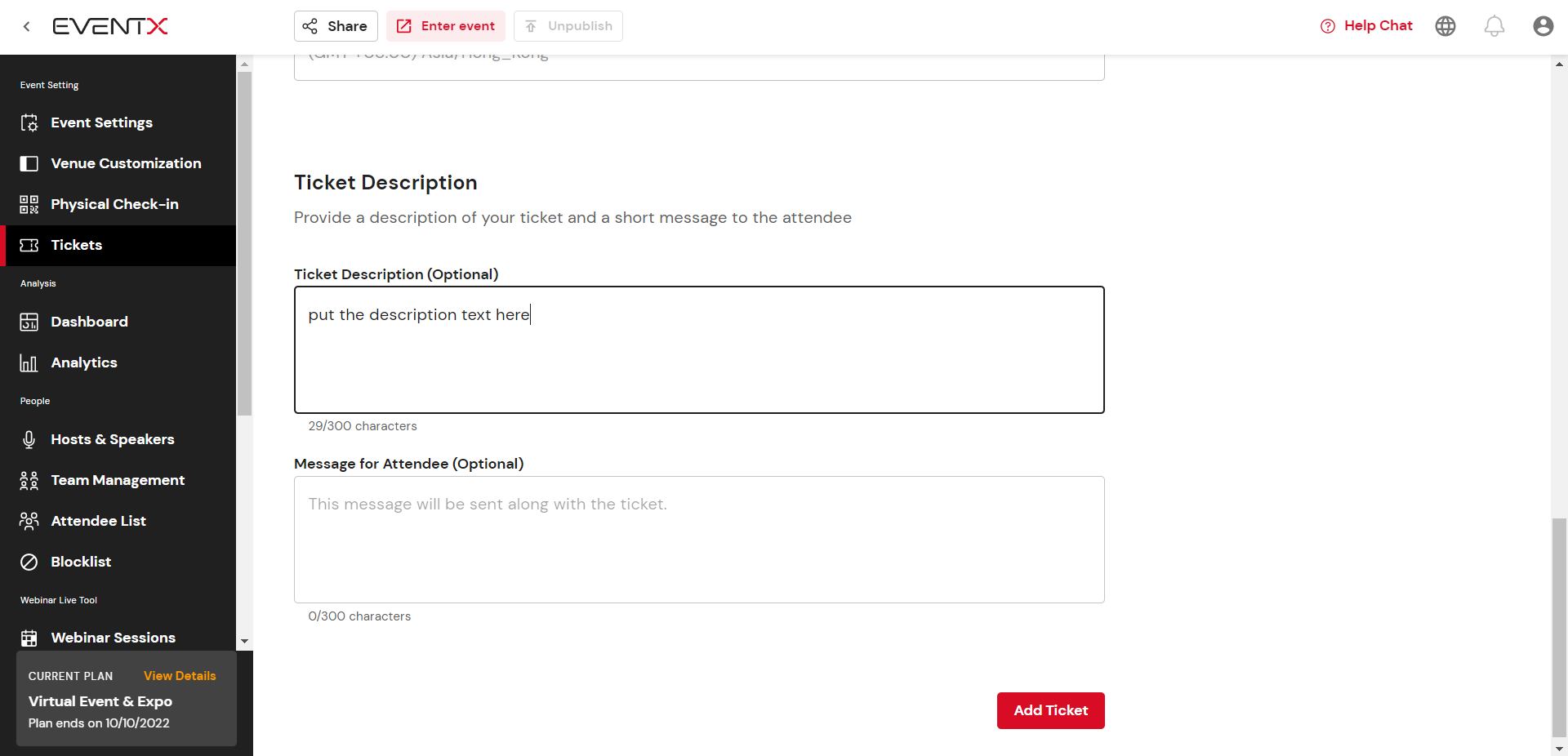
After attendees registered for the event successfully, they will receive the confirmation SMS.
Event confirmation SMS template for attendees
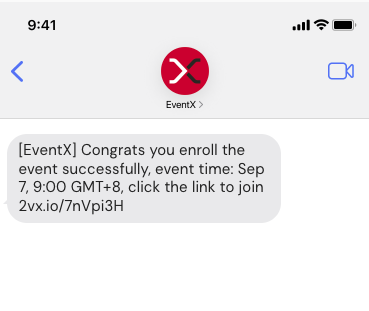
Sending confirmation SMS to registered attendees by importing
Step 2: Select Select Bulk Importing > Click CSV UTF-8 File to import attendees.
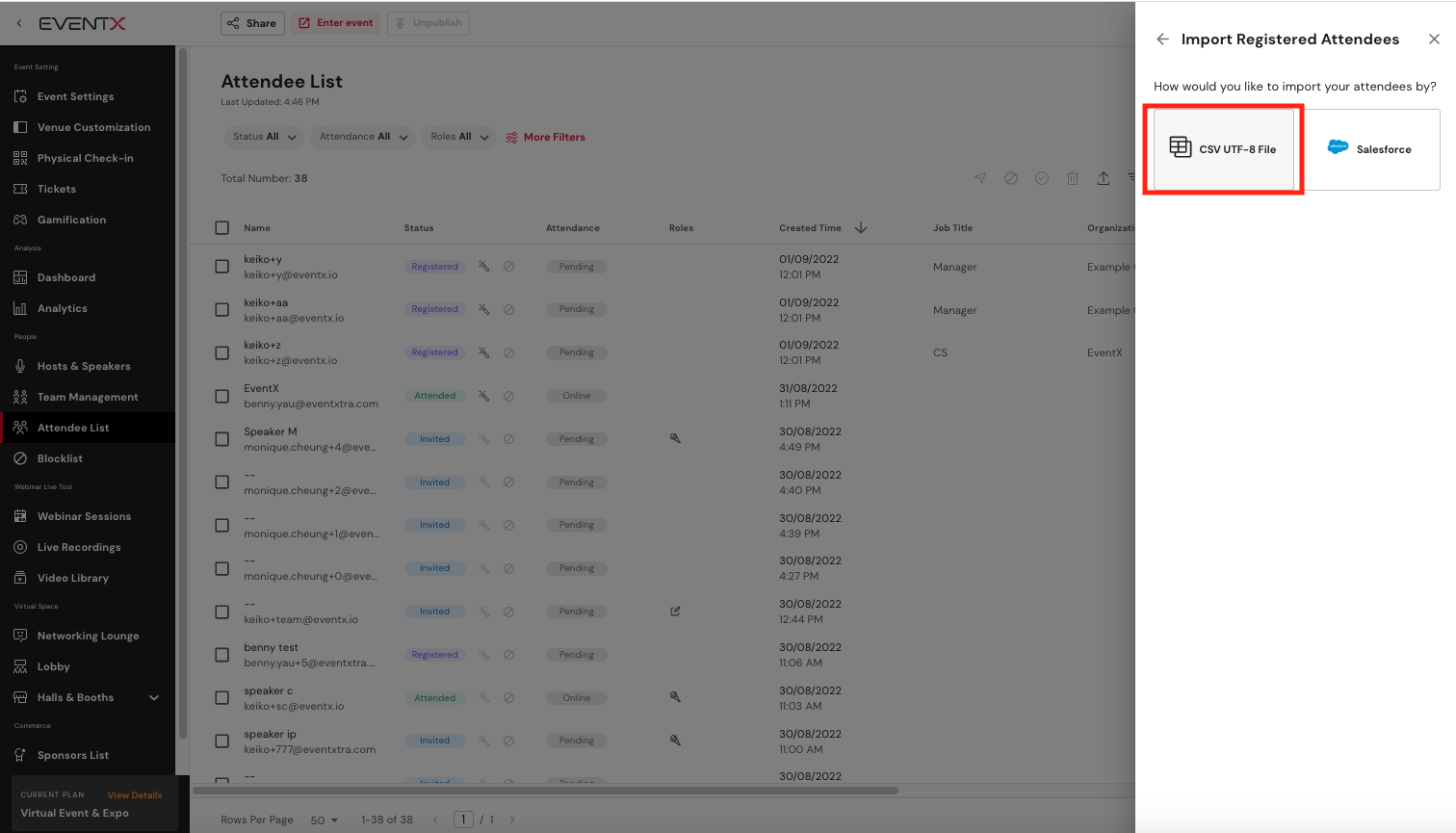
Step 3: Click download CSV UTF-8 Template

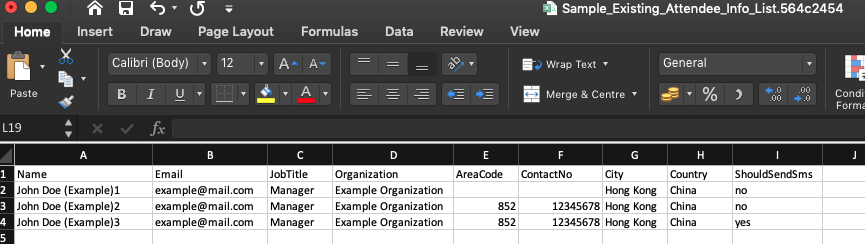
The template includes Name, Email, JobTitle, Organization, AreaCode, ContactNo, City, Country and ShouldSendSms columns. If SMS needs to be sent to the attendees, please fill in the area code, contact number and fill in "yes" under ShouldSendSms column.
Step 4: Upload the CSV, choose a ticket type
If you choose to send an SMS message, toggle on Send Confirmation Email & SMS
Click import attendee list. Then the Email and SMS will be sent upon import.
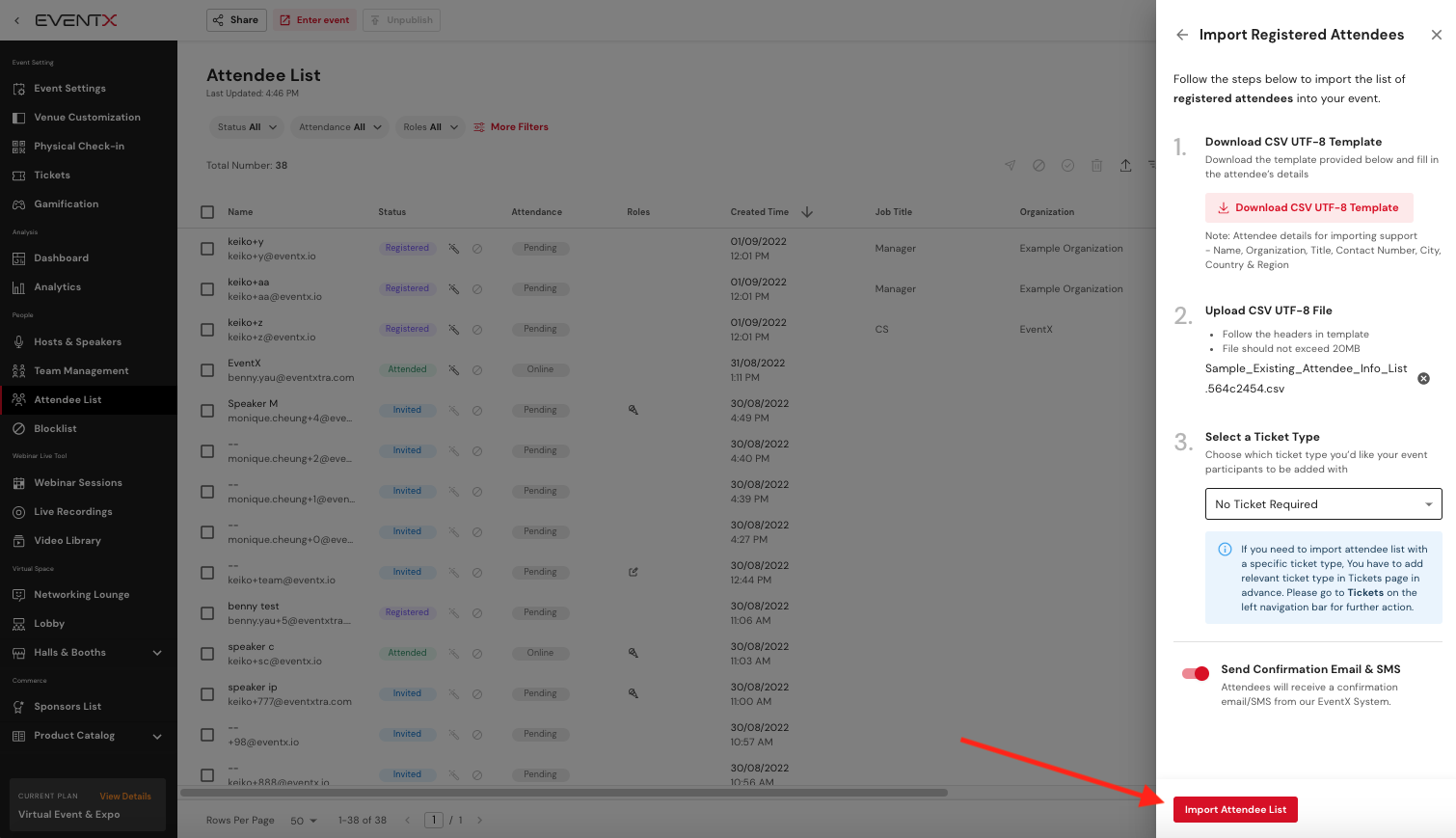
Step 5: The attendee will be imported successfully if the email and contact number are valid. Attendees will receive the SMS if the organizer indicated "yes" under the ShouldSendSms column.
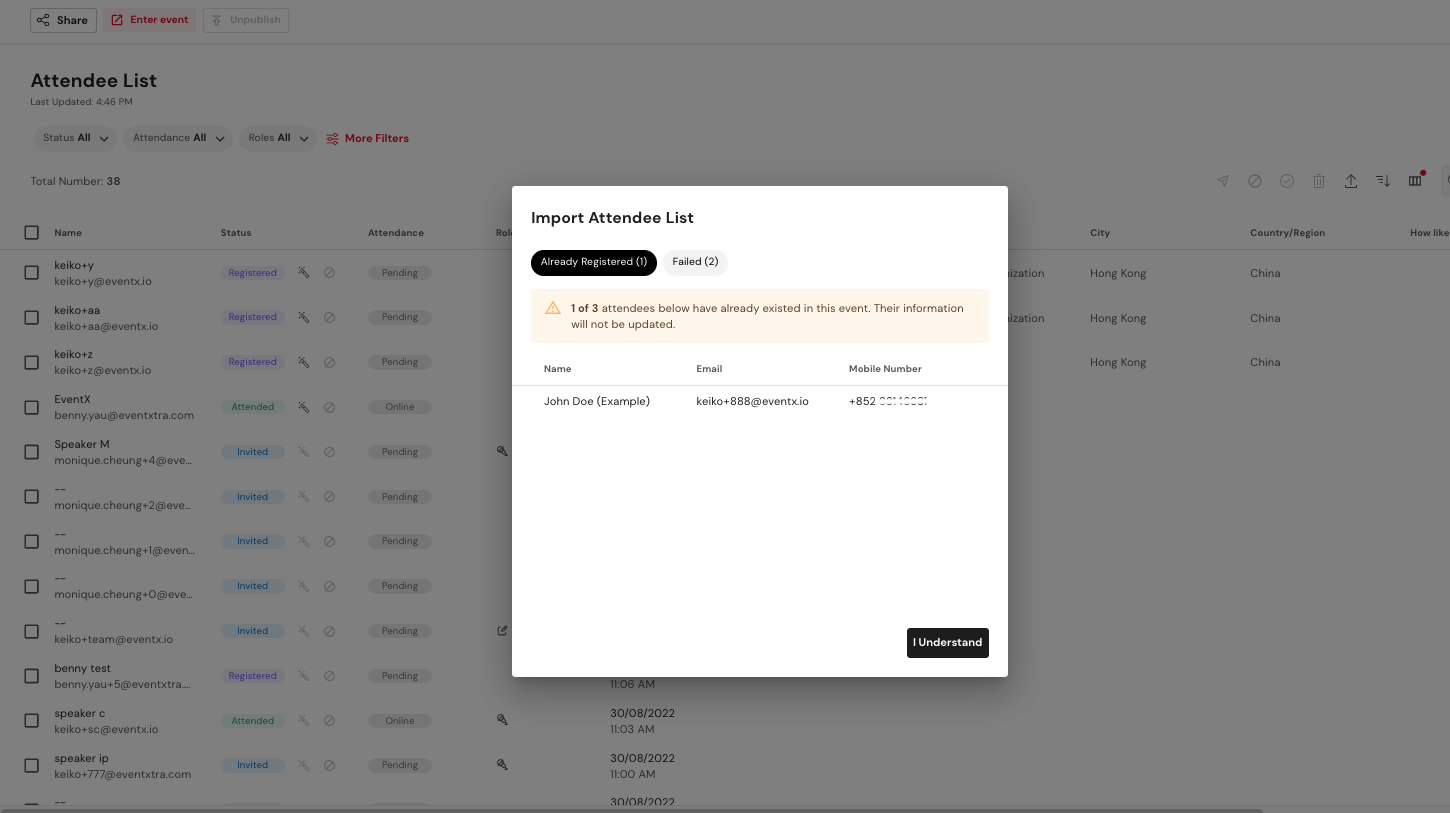
If the attendee's email or contact number is invalid, it will not import to the platform. Organizers can find the list under "Fail".
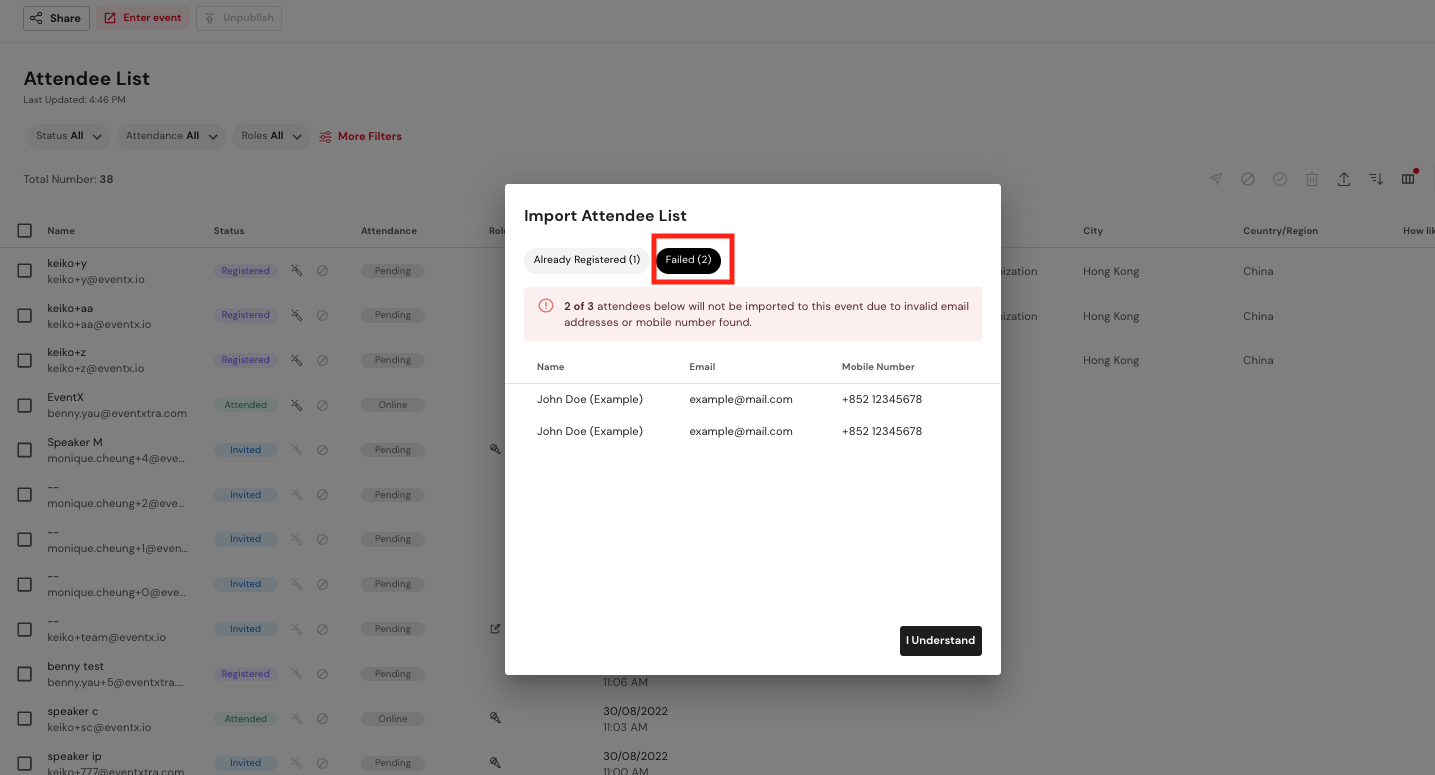
Event Confirmation SMS Template For In-person Attendees
Event Confirmation SMS Template For Virtual & Hybrid Attendees
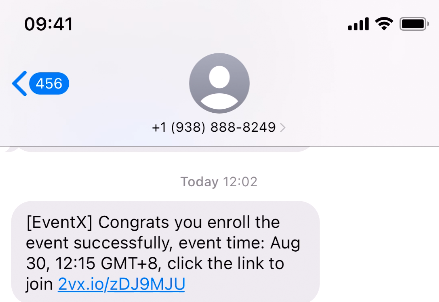
Sending SMS invitation to the speaker
- An alert pops up to send the invite immediately after saving the webinar session.
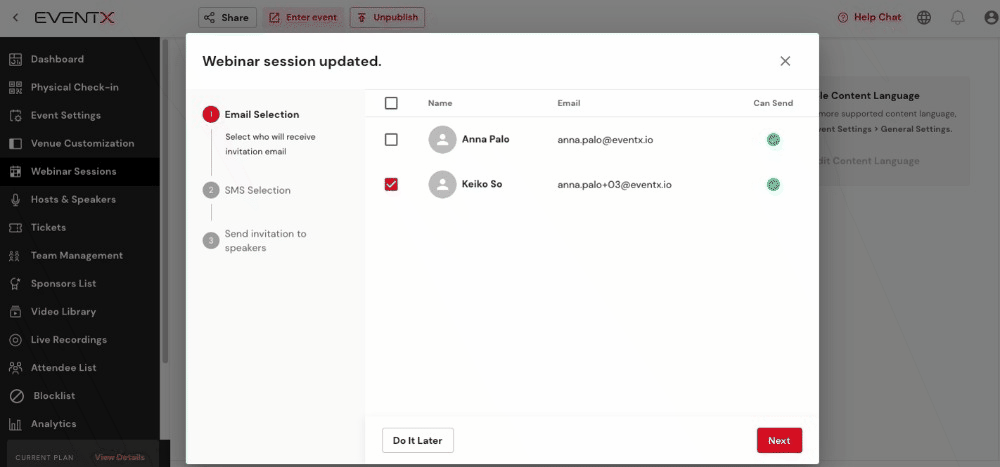
- Send invitation email in Host & Speakers tab by just clicking the send icon.
Be sure to click 'Send Message Service (SMS)' to send via SMS
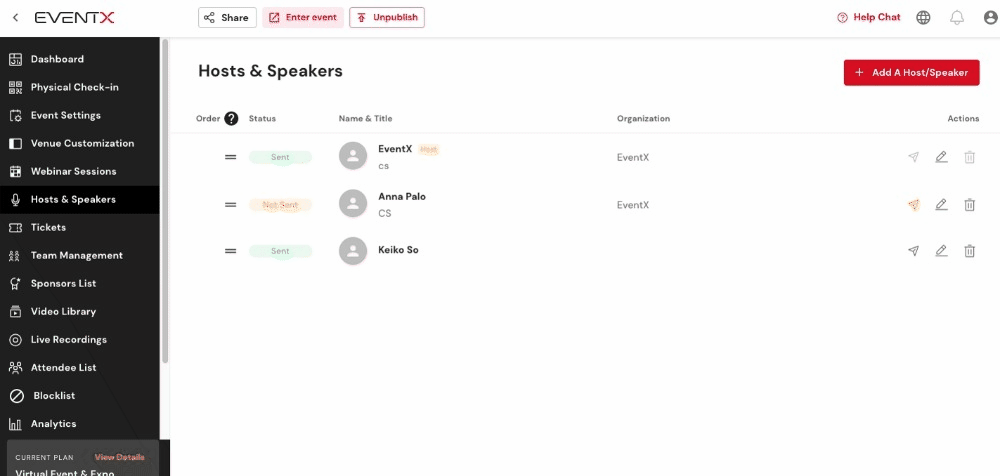
SMS invitation template for speaker
After speaker clicks the event link, if the speaker is a new EventX user, it will bring speaker to the signup page. Set up a password with at least 8 characters for a new account and proceed for activating the speaker role.
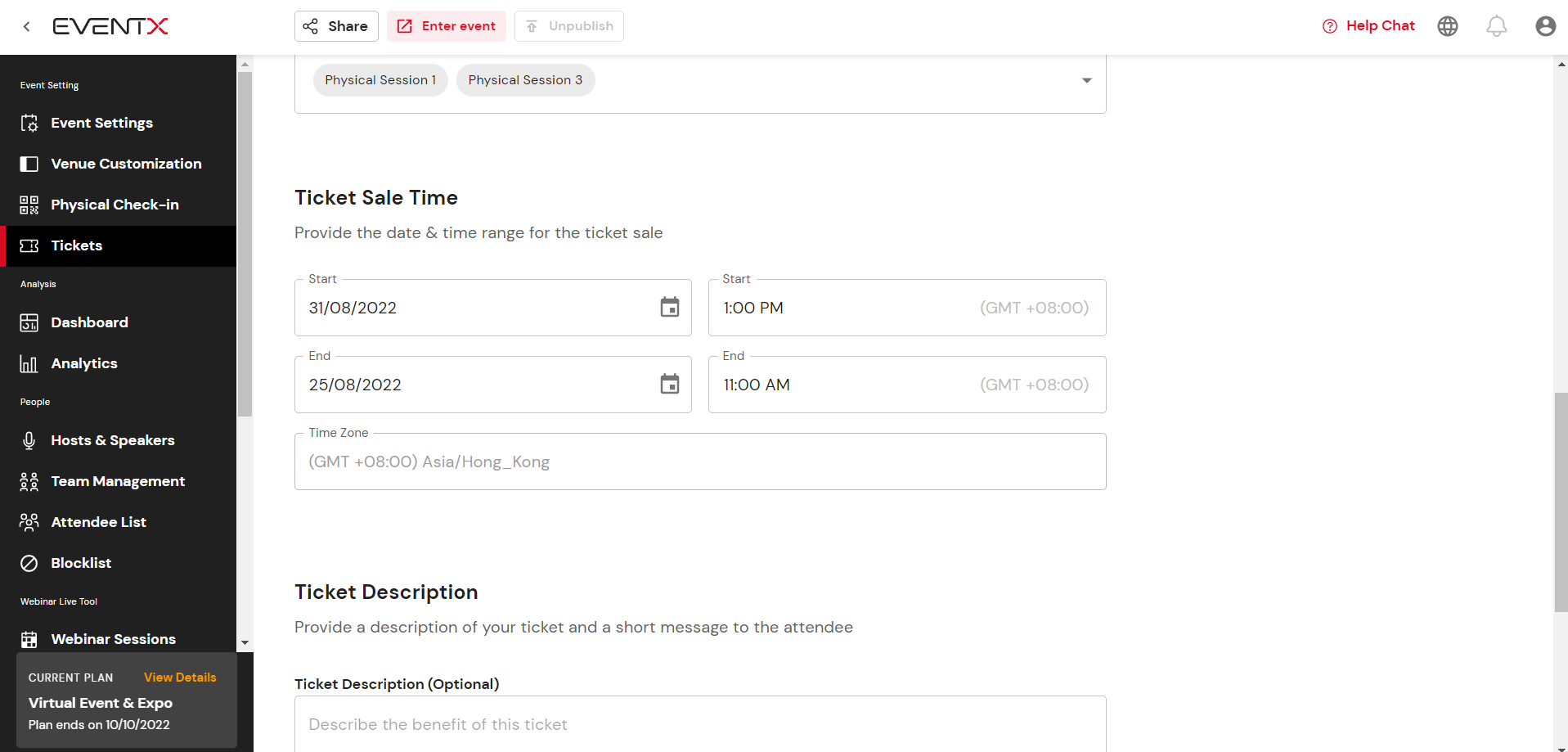
For the existing EventX user, once clicking the event link speakers will be directed to the login page. Please move on to login to activate the speaker role.
Sending SMS invitation to booth exhibitor/ booth representative
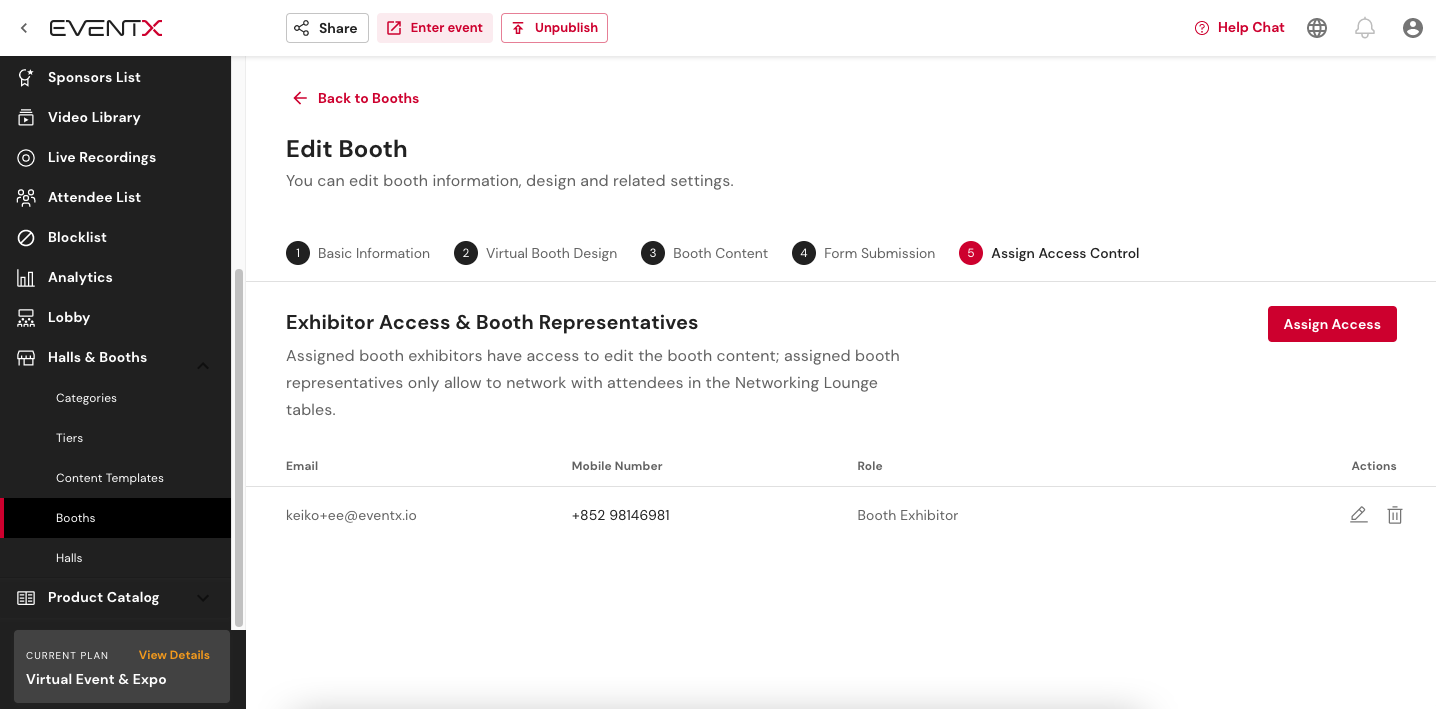
Step 2: Add the email, contact number and tick "I want to send SMS invitation to the user". Then, click the assigned role and click Send Invitation.
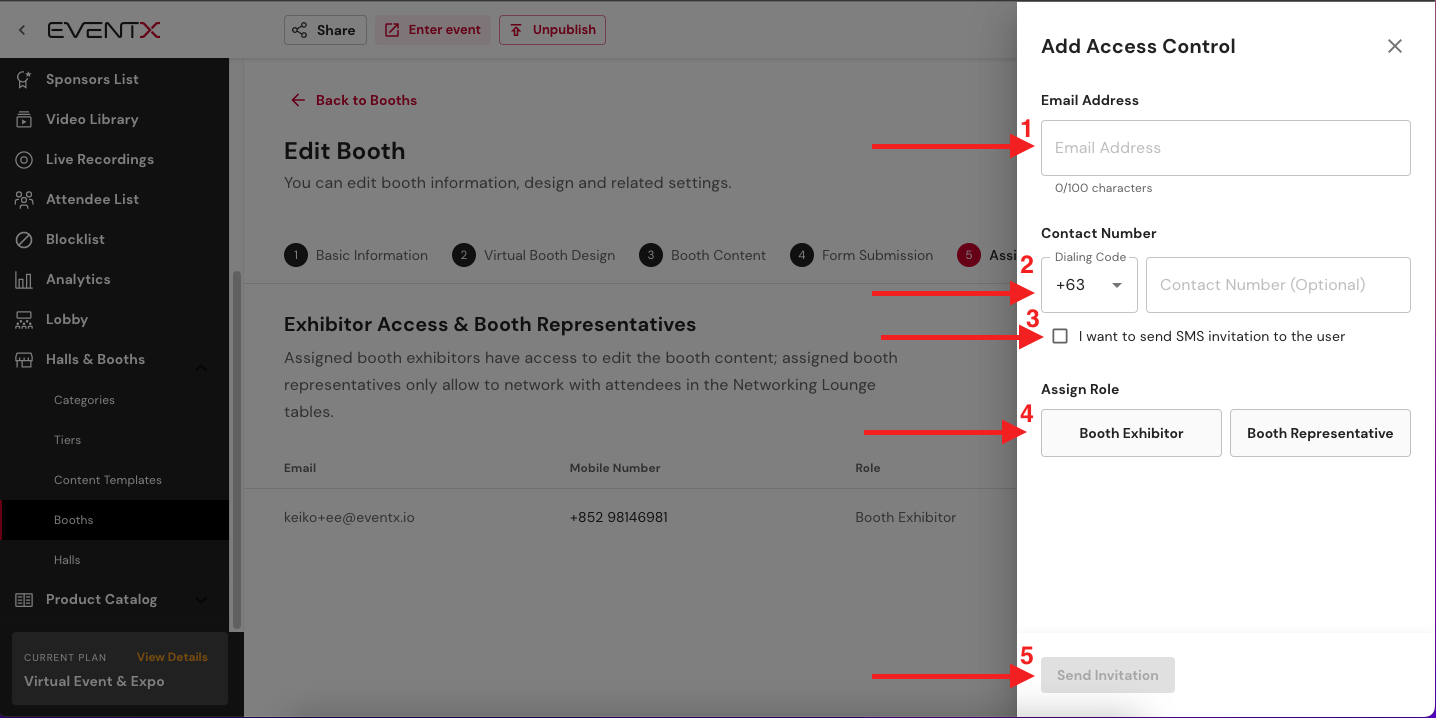
SMS invitation template for booth exhibitor
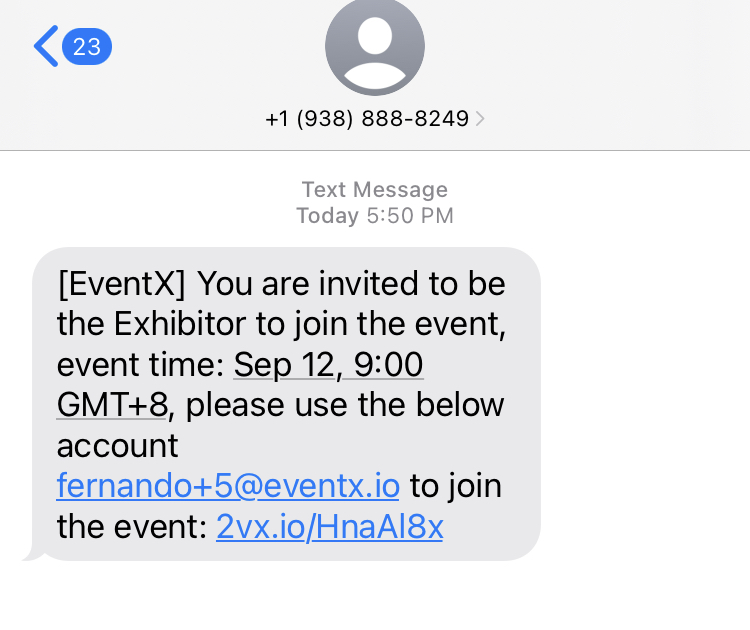
SMS invitation for booth representative

After user clicks the event link, if the user is a new EventX user, it will bring to the signup page. Set up a password with at least 8 characters for a new account and proceed.
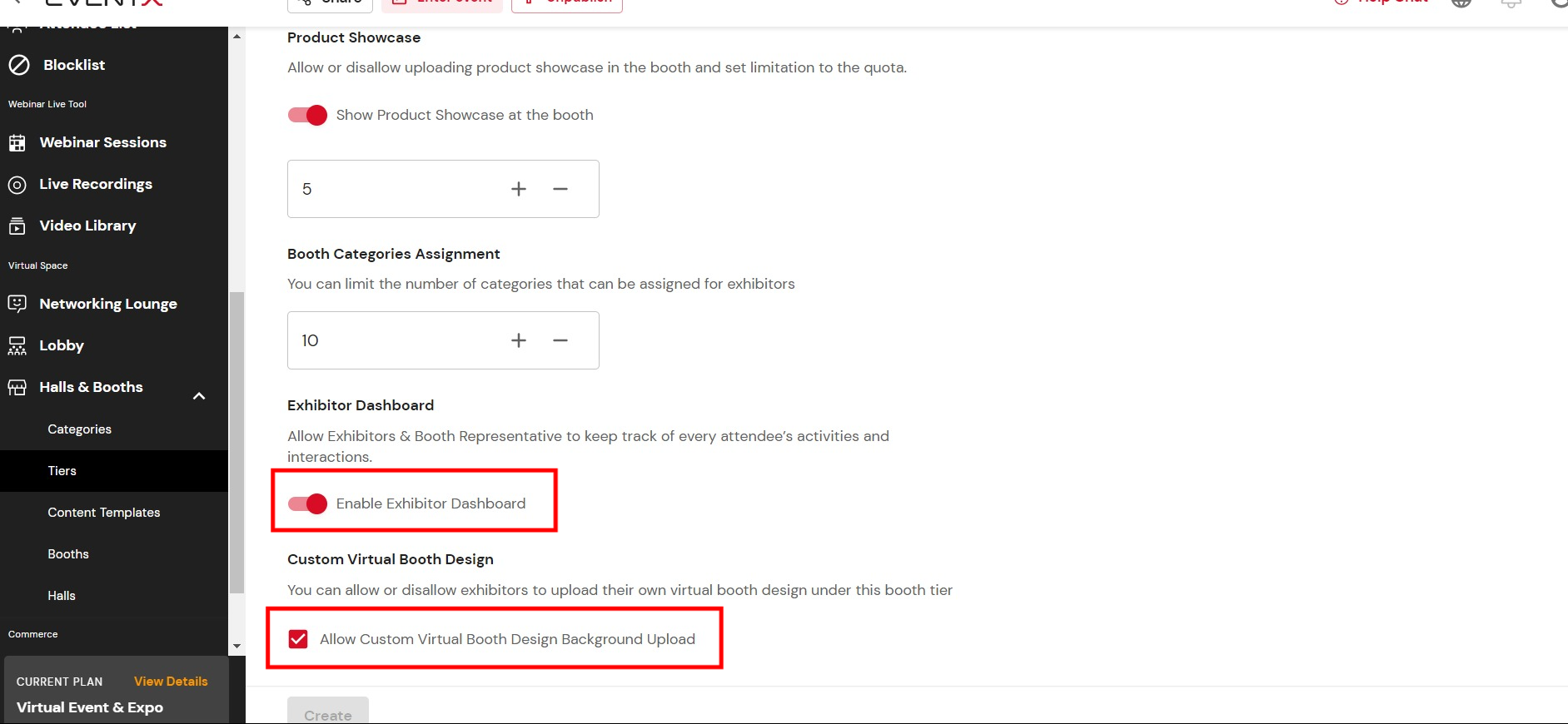
For the existing EventX user, once clicking the event link booth exhibitors will be directed to the login page. Please move on to login.
Sending SMS invitation to the event manager
Step 1: On the Team management page, click +Add Team manager
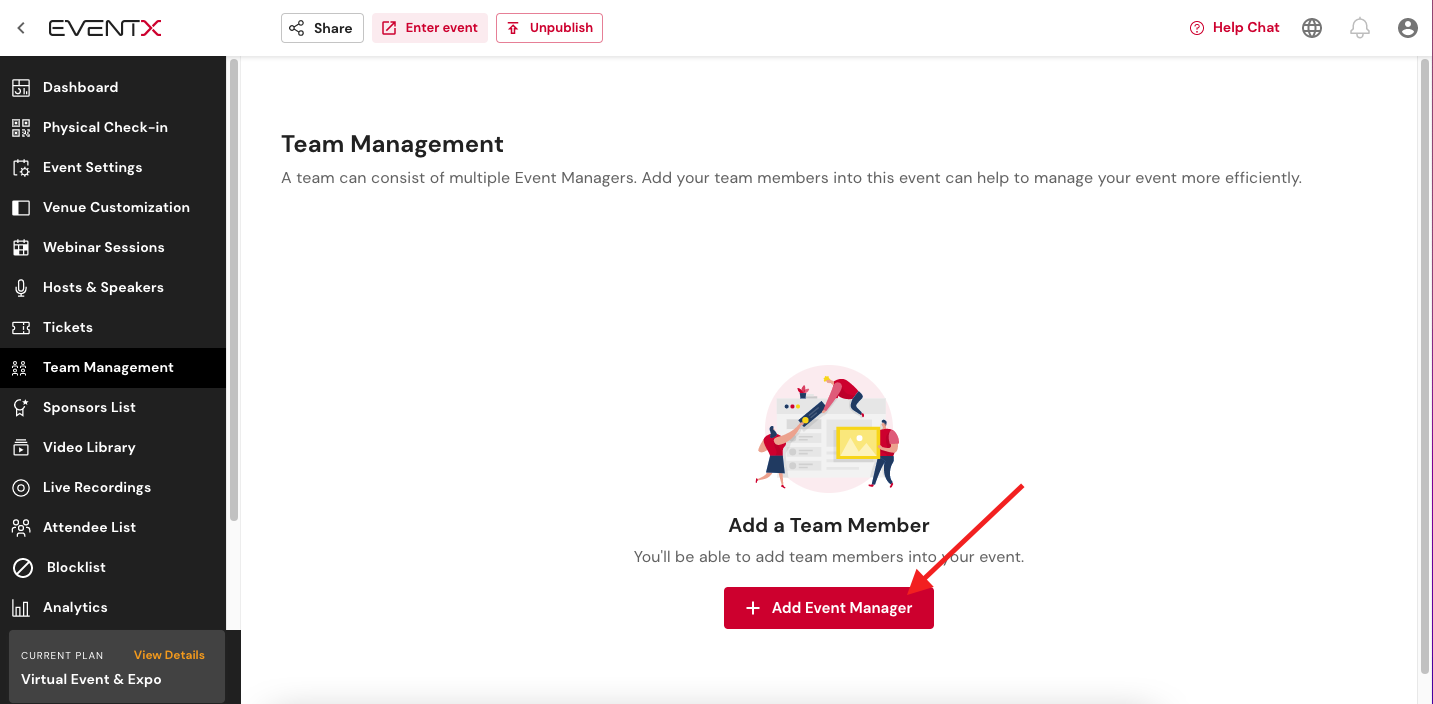
Step 2: Add the event manager details such as Email and contact number.
To send SMS tick 'I want to send SMS invitation to the user'
Click Send Invitation when done.
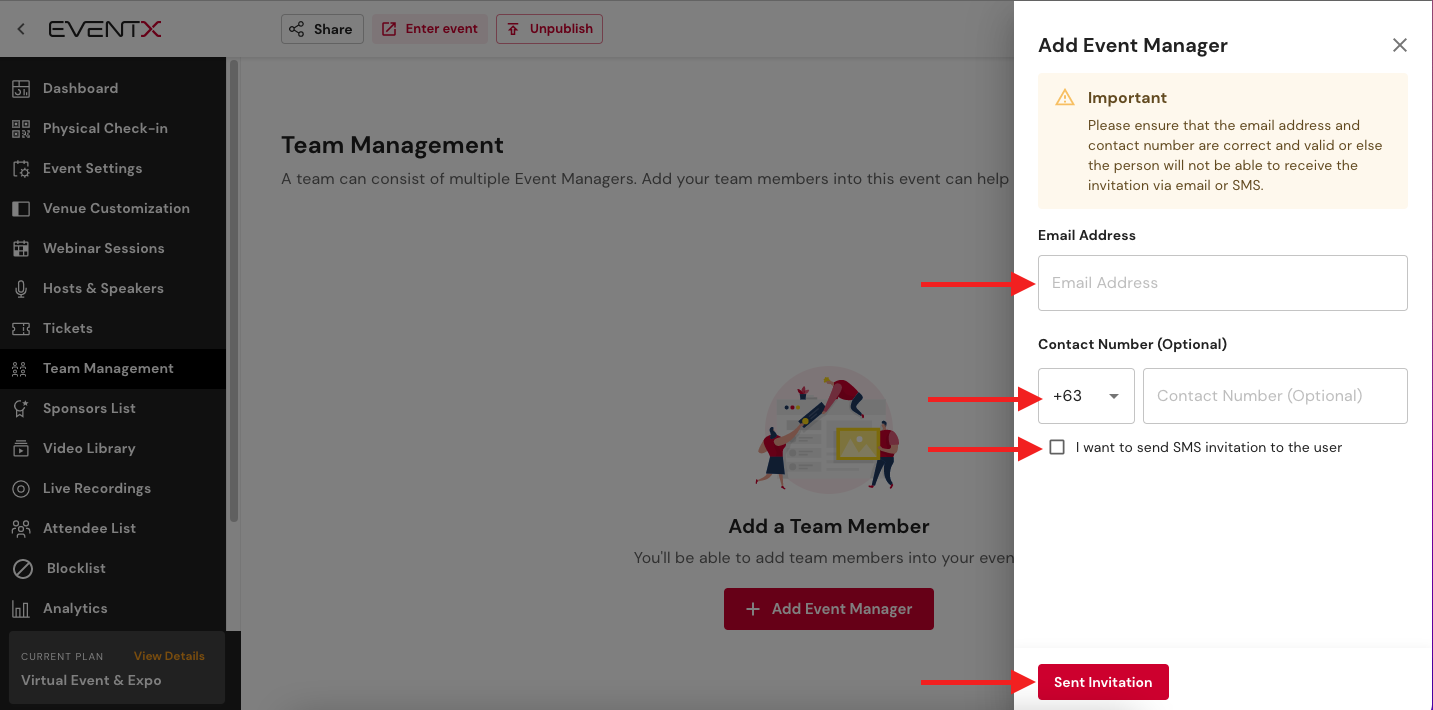
After you click the event link, if the event manager is the new EventX user, it will bring you to the signup page. Fill in Full Name and set up a password with at least 8 characters for a new account and proceed for activating the event manager role.
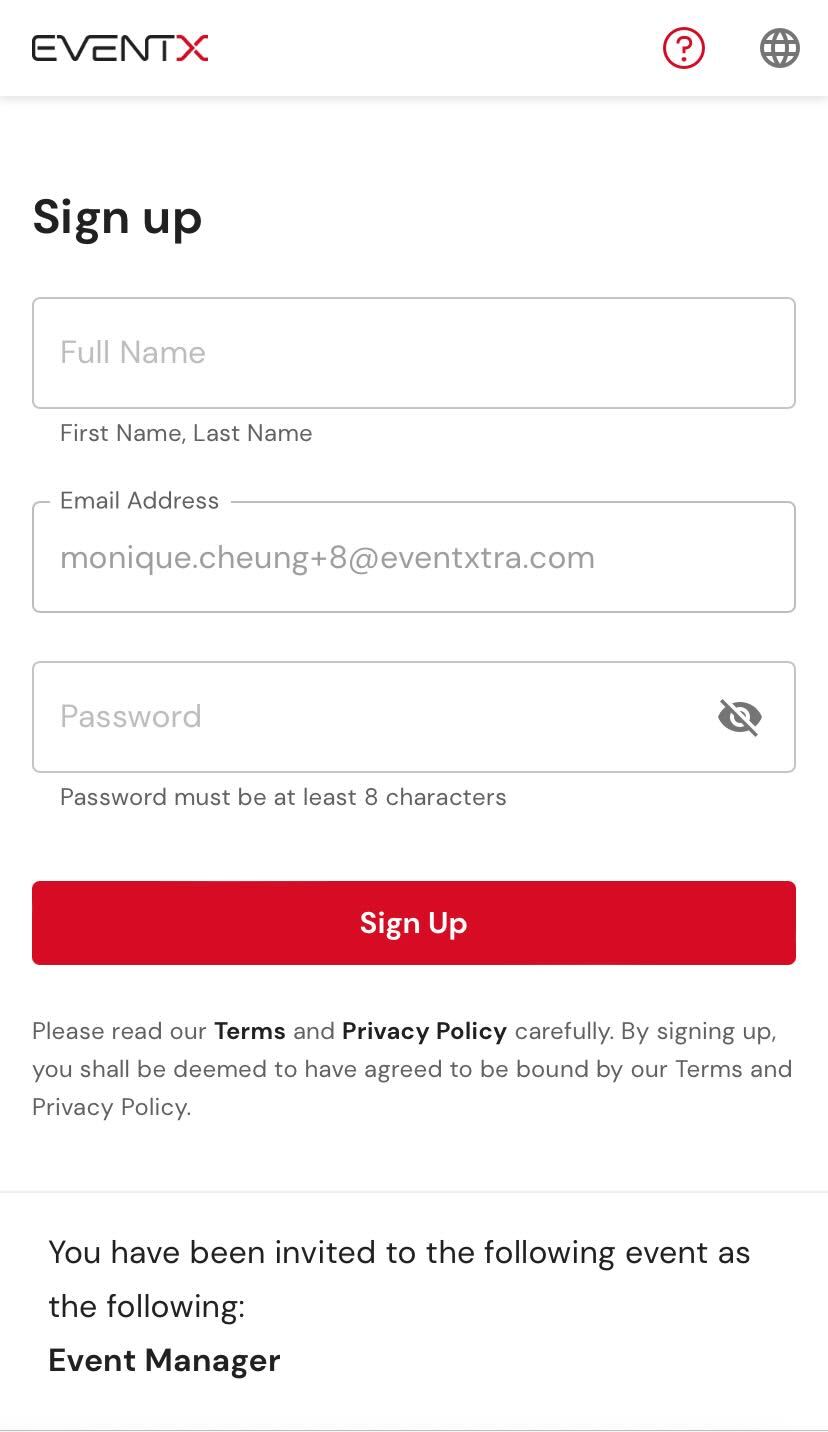
For the existing EventX user, once clicking the event link event managers will be directed to the login page. Please move on to log in for activating the event manager role.
Sending SMS invitation to the organization manager
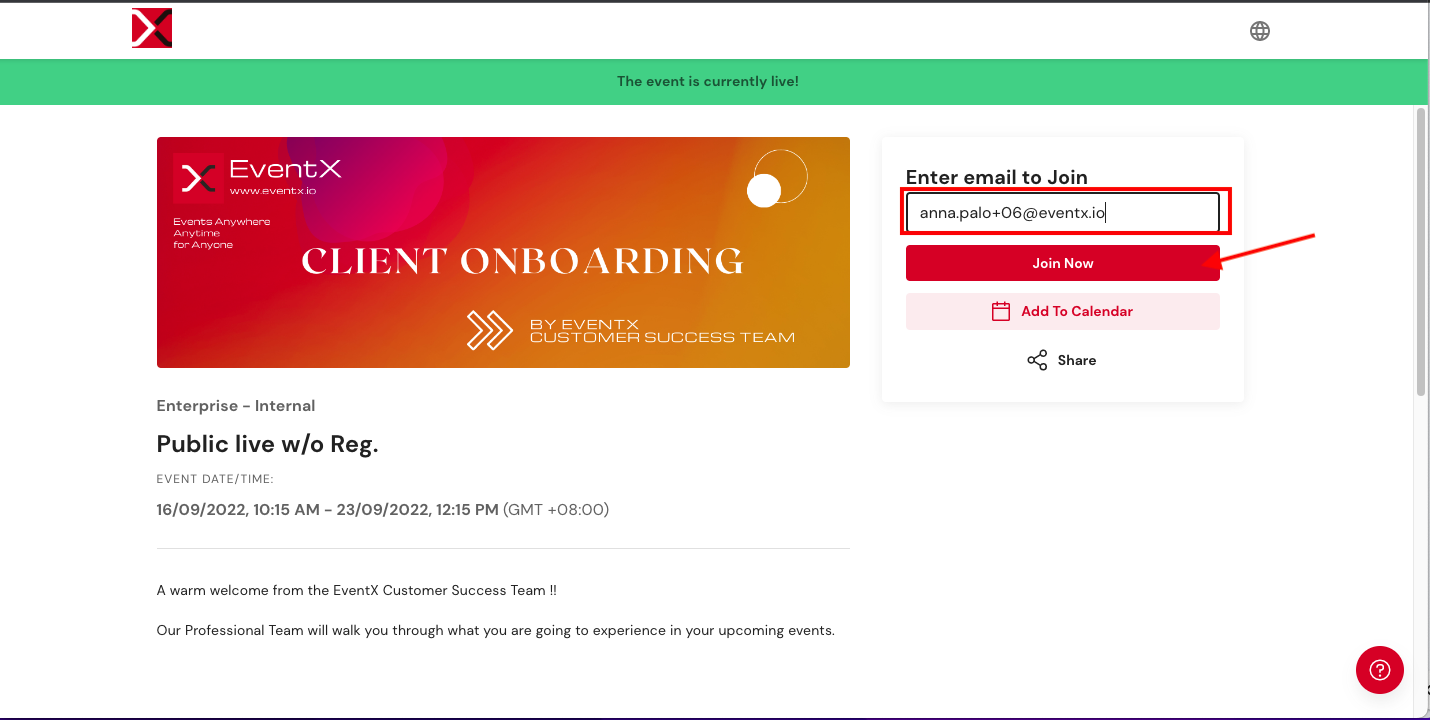
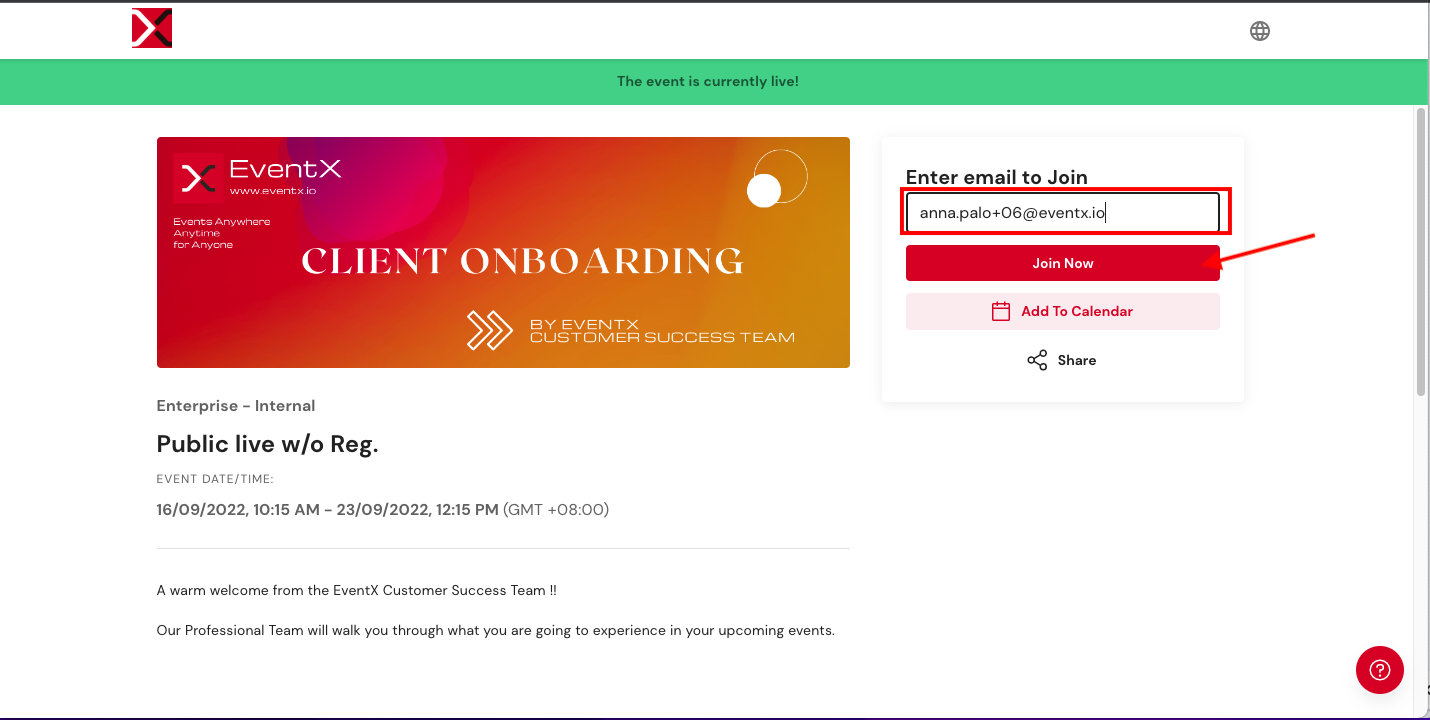
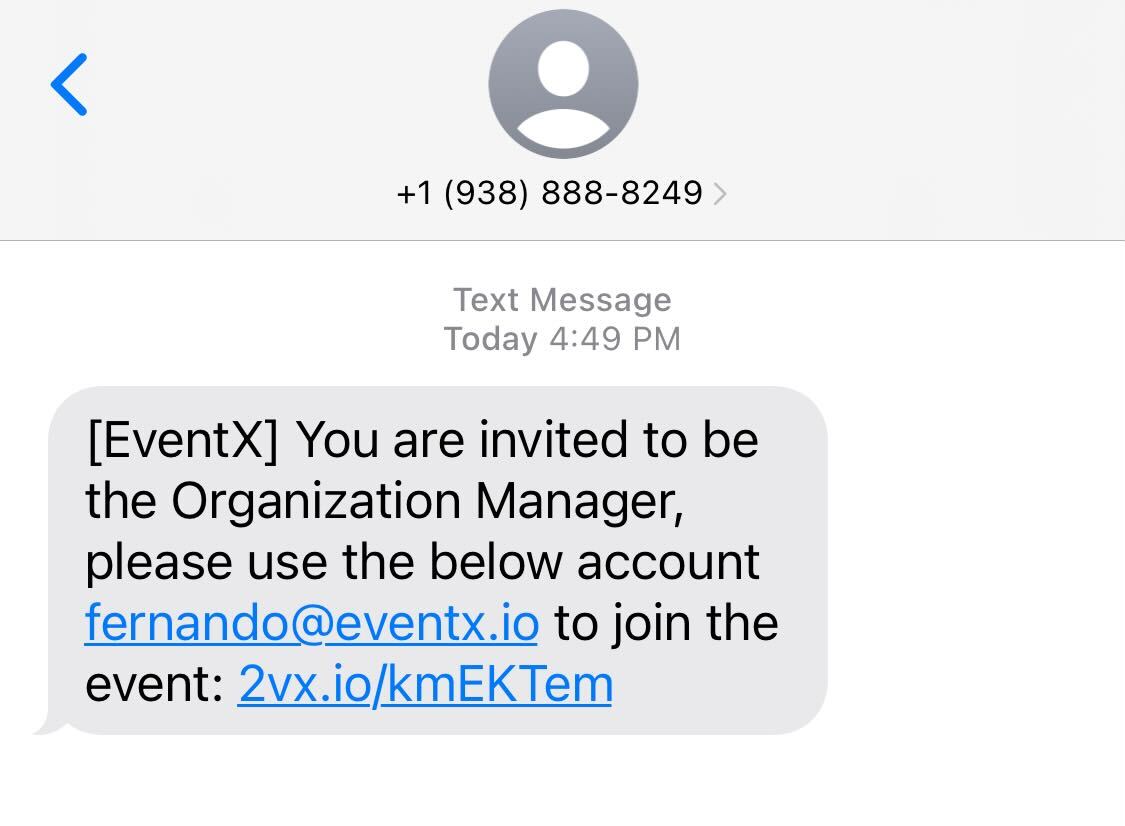

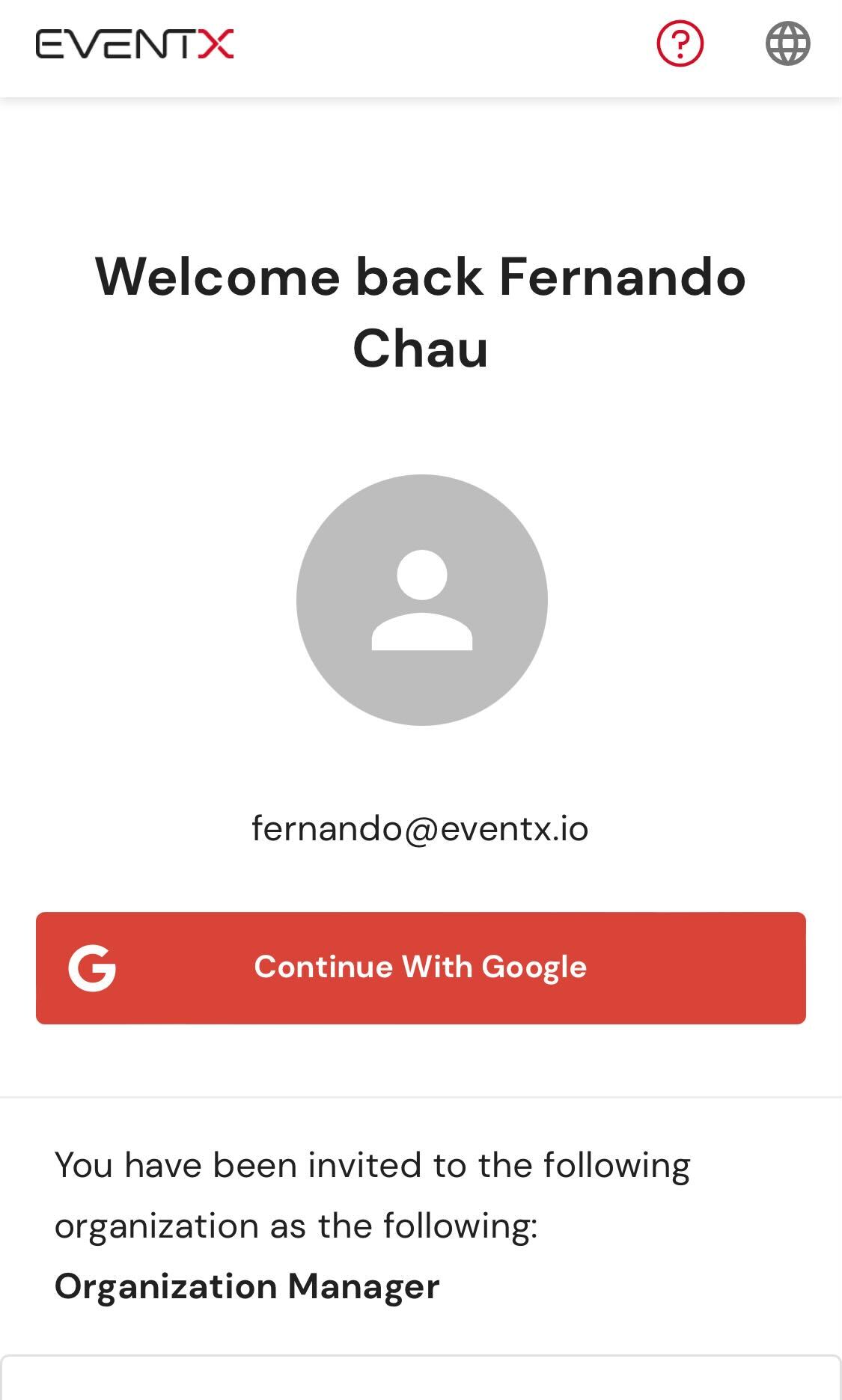
Event reminder SMS message
When the short message service (SMS) is turned on, attendees who have set to allow sending SMS will receive the reminder SMS message 24 hours and 1 hour before the event goes live.
24-hour reminder SMS
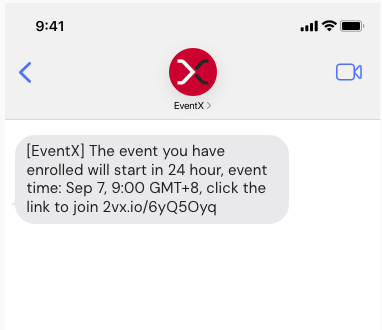
1-hour reminder SMS
For In-person Events
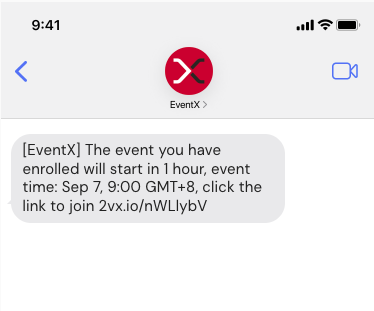
Related Articles
Broadcast - SMS
Introduction Sending alerts (invitation , confirmation & reminder) to your attendees has now been made easy with the SMS sending feature. With this feature, you can quickly and conveniently send important event updates, reminders, and notifications ...SMS limitation in different countries
EventX utilizes Twilio as its SMS gateway service to send bulk SMS messages to various countries. However, there are several country-specific regulations regarding SMS compliance that impose certain restrictions. Some of the examples are: Country ...Broadcast - WhatsApp
Remarks The WhatsApp notification feature is available for all event types. The message content cannot be edited. The WhatsApp notification feature supports sending automated Confirmation, Reminder (24 hour) and Reminder (1 hour) messages. This ...Secondary Email Feature
Newly created events after Jan 15, 2024 will consist of the Secondary Email feature where organizers and attendees can input up to 5 secondary email addresses. The secondary email addresses that has been input will receive a carbon copy (cc) of all ...Unable To View Check-in QR Code In Confirmation / Reminder Emails
If you are using Outlook or Hotmail, there is a chance that the Check-in QR Code image in the confirmation or reminder emails ends up being blocked as shown in the images above. This happens when the content is being blocked by the email client ...