RSVP Invitation
Wondering if your invited participant is interested to attend your event? Worry no more because the RSVP invitation function would allow you to know in advance if your invite will be attending your event or not.
Importing Attendees
To invite attendees using RSVP invitation follow these steps:
1. Check, edit or modify the RSVP email template.
From the Email tab > Automated Email, you may edit/ modify the RSVP email template or Send a test email
Then, click the edit icon. To know more regarding the steps on how to set up or edit an automated email template, refer to this article.
2. Go to the People List, click the RSVP Invitation tab.
3. Click + RSVP Invitation button
4. Click 'Download' > Add the list of invitees you want to invite in the CSV sheet for upload > Upload the CSV file
Remarks
- When entering the attendee data into the CSV file, organizers can pre-fill the default fields and custom fields that have been created.
- Once the attendee data is pre-filled, it will appear on the registration form.
5. Once the file has been uploaded, click Preview Import Results, click Next and select the importing options before clicking Confirm to Import.
7. Once the attendees have been imported, the newly added attendees will be under "Pending" status.
Note: Pending status implies that no RSVP invitation email has been sent to the attendee.
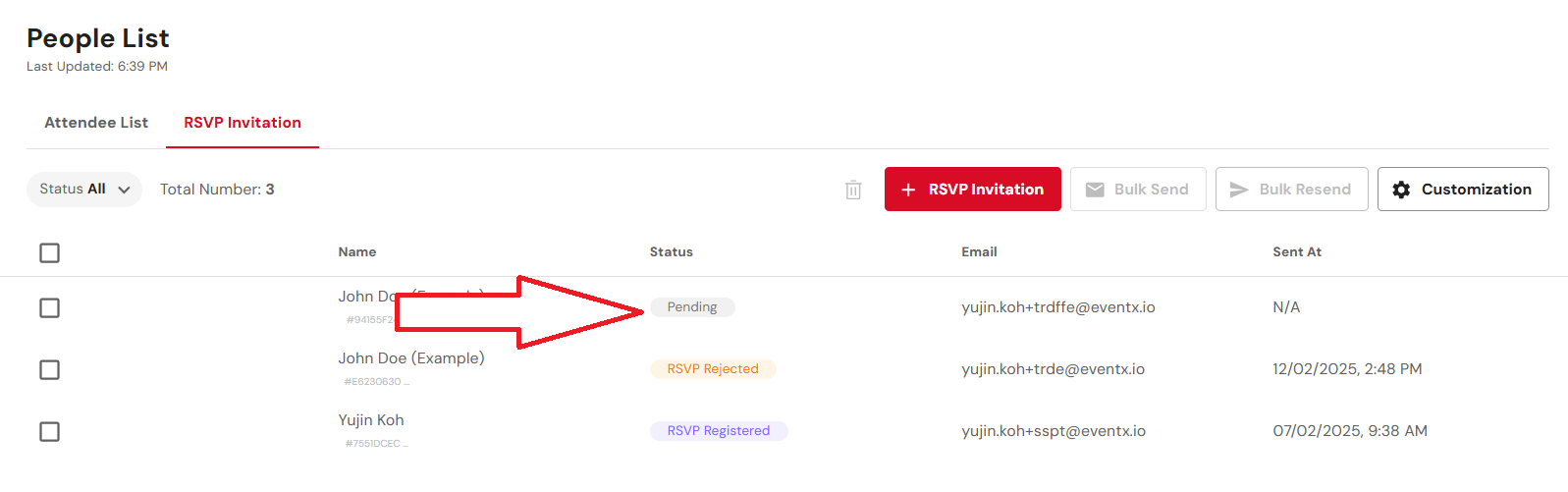
Sending RSVP Invitation To Imported Attendees
1. Under the RSVP Invitation tab > Select the attendees > Click "Bulk Send" > Click "Long Press To Send"
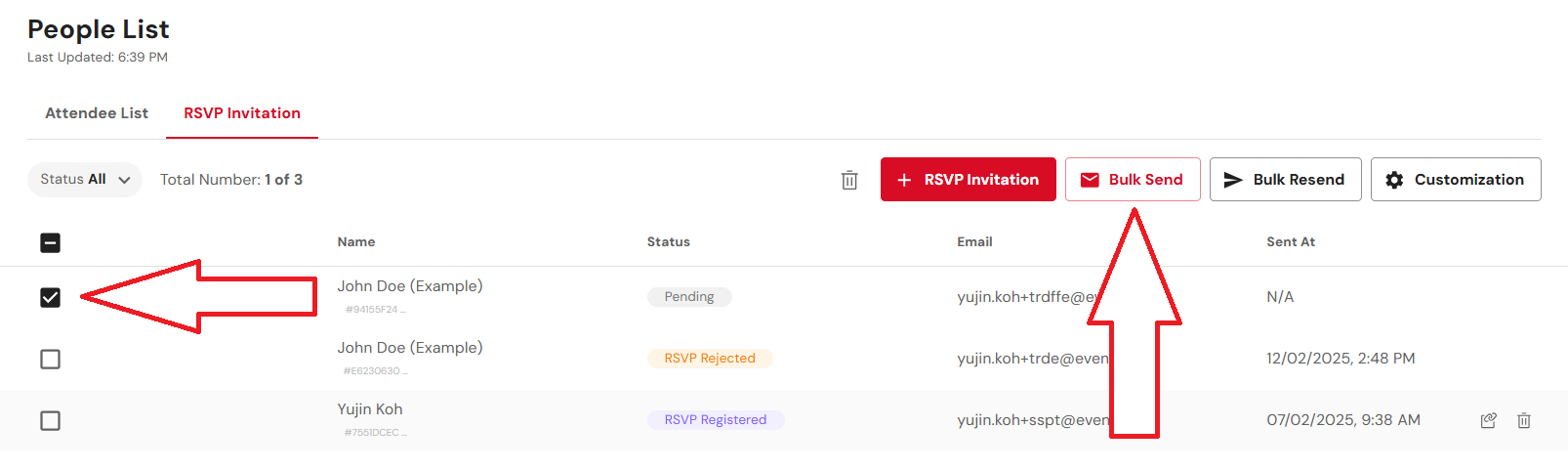
2. Once the RSVP invitations have been sent, the attendee status will change to "RSVP Invited" until the attendee responds to the invite via email.
Viewing RSVP Response / Status
The responses or status of the invited attendees can be viewed from the People list directly or under the "RSVP Invitation" tab.
Note:
- On the People List, there are 5 status categories
- Pending - The attendee has been added to the People List
- Invited - RSVP invite has been sent to the attendee
- Accepted - Attendee has accepted the RSVP invite
- Rejected - Attendee has declined the RSVP invite
- N/A - Attendee is not invited via RSVP invite
On the People List
Under the RSVP Invitation tab
- There are 4 status categories
- Pending - The attendee has been added
- RSVP Invited - RSVP invite has been sent to the attendee
- RSVP Registered - Attendee has accepted the RSVP invite
- RSVP Rejected - Attendee has declined the RSVP invite
Resending RSVP Invite To Invited / Rejected Attendees
1. Under the RSVP Invitation tab > Select the attendees > Click "Bulk Resend" > Click "Long Press To Resend"
2. Once the invitation email is resent, the "Status" and "Sent At" fields will be updated accordingly.
Note:
- RSVP resend is only allowed for "RSVP Invited" and "RSVP Rejected" status.
Removing RSVP Attendee & Responding For An Attendee
- Delete an invited attendee by just clicking the trash bin icon as shown below.
- Organisers can also respond to the RSVP invite for attendees by clicking the invite link beside the delete button. Then, paste the link into a new tab to respond to the invite.
- To bulk delete a bunch of attendees, select the attendees and click on the bin icon next to the RSVP Invitation button.
Removing attendee
On the People List
Under the RSVP Invitation tab
Note
- If the deleted attendee tries to click on the action button in the invitation email, there will be a message that shows RSVP Invitation DECLINED.
- Invitees can now Decline an RSVP invite and Accept again when they change their mind. RSVP status will be updated on the portal in case of changes in responses.
Customizing RSVP Confirmation & Decline Pages
Please refer to this article on how to customize the RSVP Confirmation and Decline pages.
Action Button Merge Tags
The 2 action buttons in the RSVP email template function based on merge tags. By clicking on the action button, it will redirect to the respective pages as covered in the section below.
- Merge tag to accept RSVP (Fill in RSVP Form) - {{attendeeRsvpInvitationUrl}}
- Merge tag to decline RSVP (Reject RSVP) - {{attendeeRsvpRejectUrl}}
RSVP Invite Flow For Attendees
Attendees will receive the RSVP Invitation once the organizer has sent out the RSVP Invitation. There will be 2 action buttons in the email as shown below.
If Attendee Accepts RSVP
To accept the RSVP invite, click Fill in RSVP Form. If the event includes ticket sales, attendees will land on the ticketing page on the registration form. If there is no ticketing, the attendee will land on the registration details page directly.
Note: Multiple ticket purchase is supported.
The registration details page would contain pre-filled information that has been input by the organizer.
Note: Details except the email address can be edited by the attendee.
To submit the registration form, click Next > Complete Registration.
Remarks
- Multiple ticket purchase is supported
- If an RSVP attendee purchases more than 1 ticket (for example, 1 for himself and 1 for his partner), the remaining ticket will not be shown on the RSVP Invitation page. Instead, it will be shown on the People List as a Registered attendee.
- The attendee can only respond to the RSVP invite once. If they have accepted it and try to click on the action button again, it will show that they have successfully registered.
- To change the language of the form, click on the "x" icon and click on the globe icon.
- A confirmation email will be sent to the attendee's email once registration is complete (for events without Attendee Approval mechanism turned on). If the event has Attendee Approval mechanism turned on, organizers will have to approve the attendee for them to receive the automated confirmation email.
If Attendee Declines The RSVP
To decline the RSVP invite, click on Reject RSVP. Attendees will then be directed to a page that states their RSVP is declined successfully.
Remarks
- Attendees are able to change their response by clicking on the Accept button.
Limitations
- The RSVP flow stated in this article is only valid for events created after 21st November 2024. If your event is created before the mentioned date, please contact your project manager for more information on the RSVP flow relevant to your event.
- The RSVP invitation flow cannot be tested via test send.
- Attendees cannot go through the RSVP flow if the events is not published.
- Attendees cannot edit their email address on the RSVP registration form.
Related Articles
Customizing RSVP Confirmation & Decline Pages
Organizers can customize the RSVP Confirmation and RSVP Decline pages to fit their needs. Steps On the People List > click RSVP Invitation > Customization Toggle on Enable RSVP Customization > make changes to the Confirmation and Decline pages > ...Attendee Importing
RSVP Invitation Video Guide For a video recording on this feature, please refer to this link. Article Guide Please refer to this article for more information. Importing Attendees To Go Through Registration Please refer to this article for more ...Invite Attendees to the Event
Here are five distinct methods for inviting attendees to the events. Invite Your Own List (Private Event) Select Invitation Only on the event setting. Import the attendee list that is entitled to join the event Share out the event invitation link ...How To Import Attendees As Invited Status (to go through registration)
Procedures On the People List > Click "Invite Attendees" > Select "Send email/sms invitation to attendees" Select "CSV UTF-8" to import attendees in bulk or select "Email/SMS invitation" to add attendees one-by-one. By selecting "CSV UTF-8" Download ...View Attendee Activity Logs
Introduction By using the activity logs, organizers are able to view the history, actions and also changes made towards a particular account. To do so, go to the People List > click on the profile icon and click on the highlighted icon shown below. ...