Event Settings - General Settings
Organizers are able to edit the General Settings of a created event under Event Settings. The items that can be edited under this tab are covered below.
Event Language
- Under this setting, organizers have the option to select the default language and multi-language content.
- Our platform currently supports the following languages:
- English
- Traditional Chinese
- Simplified Chinese
- Korean
- Japanese
- Vietnamese
- Spanish
- Thai
- Portuguese
- If the organizer has included multilingual content for the event, the translations for the basic event information will have to be input manually. Please refer to this article for more information on how to do so.
Event Currency
- If the event includes ticketing, organizers will need to select the currency of choice.
- Our platform supports 12 currencies:
- CNY
- HKD
- IDR
- JPY
- KRW
- MYR
- PHP
- SGD
- THB
- TWD
- USD
- VND
In-event Interaction
Under this section, organizers are able to control the interaction features that will be shown in the event.
Public Chat
- Once Show Public Chat is toggled ON, all visitors on the platform will be able to chat with each other in a public chat room on the virtual event platform. The chats will be visible to anyone who enters the event site.
Note: The global chat and networking lounge chat message can accomodate up to 280 characters. When sending a message which exceeds the limit, the message that will be sent out is "The message you are trying to send is larger than 280 characters".
Booth Chat
- Once Show Booth Chat is toggled ON, all visitors on the platform will be able to chat with the booth exhibitors/representatives on the Booth page. The message can be viewed by all attendees that enter the booth.
- Note:
- If an attendee sends a message into the booth chat and leaves the event site, the message will still be visible.
- The global chat and networking lounge chat message can accomodate up to 280 characters. When sending a message which exceeds the limit, the message that will be sent out is "The message you are trying to send is larger than 280 characters".
Q&A
- Once Show Q&A is toggled ON, the attendees will be able to view and raise questions in the webinar sessions. There will also be a tab on the right panel of the event site for attendees to view the raised questions.
Note: If an attendee submits a question in a webinar session and leaves the session, the question will still be visible.
Polling
- Once Show Polling is toggled ON, attendees are able to participate in polls created. Attendees can also view the polling quetions and results from different webinars by clicking on the dropdown menu on the right panel of the event site.
1-on-1 Video Call
- Once Show 1-on-1 video call is toggled ON, it allows for attendees to have 1-on-1 video calls with each other.
- In order to initiate the video call, attendees can search the attendee name from the People List > Click on the attendee name > Click Message > Click the video call icon
- If an attendee receives a call, there will be a pop-up as shown below.
- The video call feature is not available when the receiver:
- Is in a webinar session.
- Has joined a networking lounge table.
- Is in a booth video table.
- Already on another 1-on-1 video call with another person.
- There will be missed call notifications as below if the attendee did not manage to answer the call.
Meetup
- By enabling the Meetup toggle, attendees will be able to book a meeting with another event participant. Please refer to this article for a detailed guide on how to set up the meetup feature for both organizers and attendees.
Event Visibility Control
Webinar Livestreaming Tool
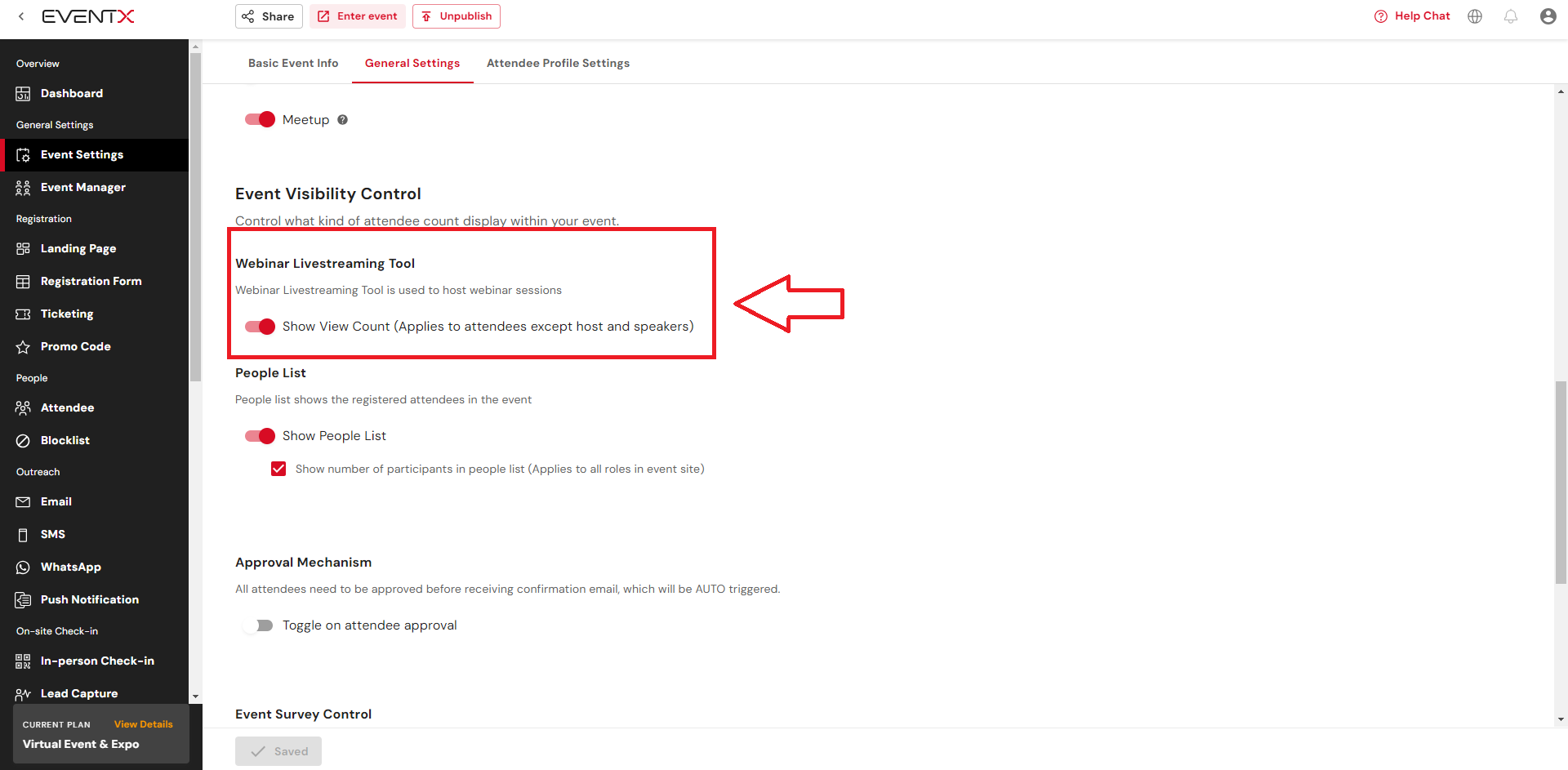
- When Show View Count is toggled ON, the attendees that are viewing a session will be able to view the number of people that are currently viewing the same session on the bottom left corner.
Note: Host & Speakers will still be able to view the number of viewers even if the feature is toggled OFF.
People List
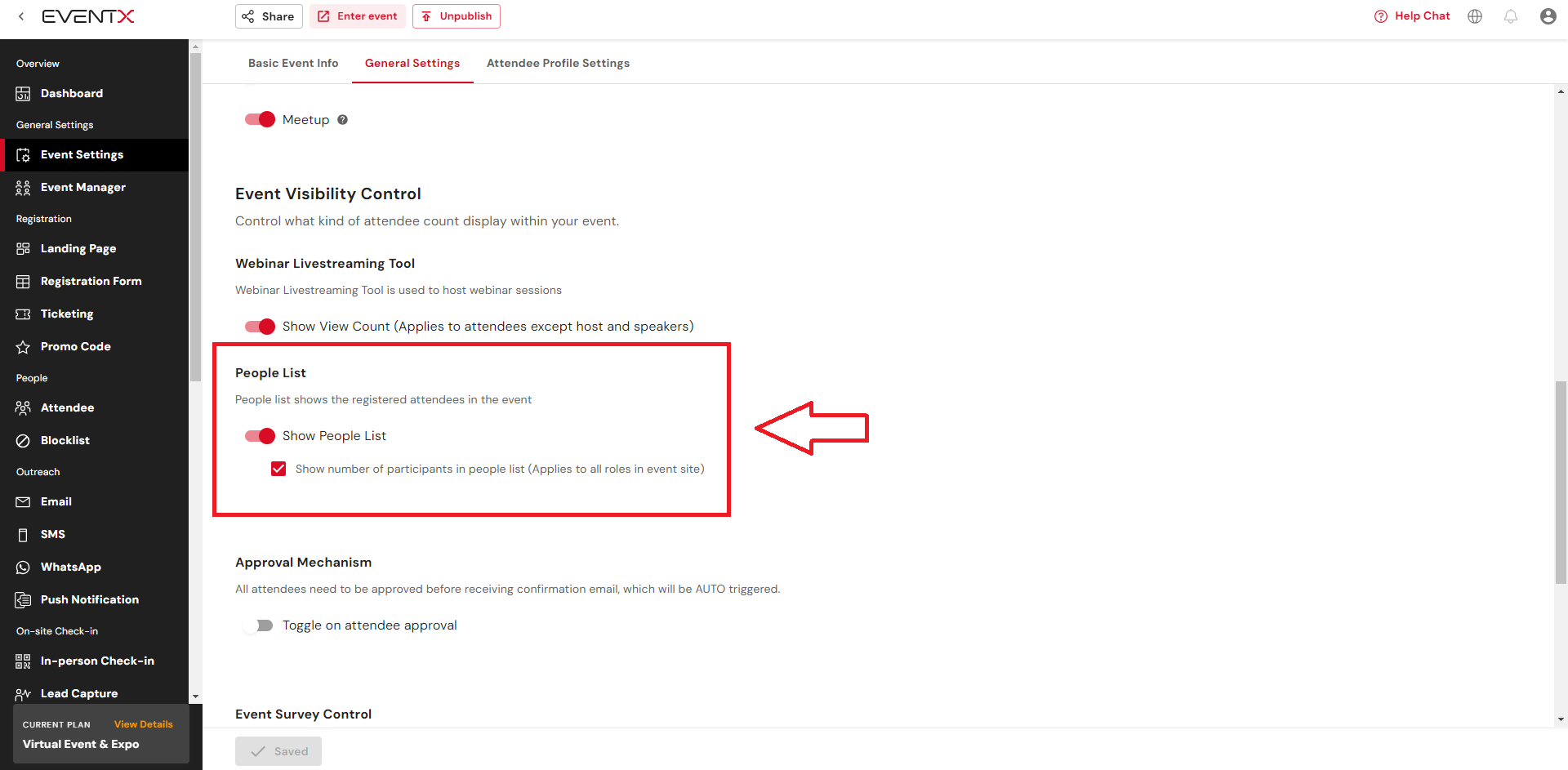
- Under the people list, there are 2 items that organizers can turn on/off.
- If Show People List is toggled ON, attendees will be able to view all the registered attendees for the event.
- By checking the Show number of participants in people list, the attendees will be able to view number of participants in the people list. This is valid for all roles.
Approval Mechanism
- The Attendee Approval mechanism is only available for In-person events. To know more, please refer to this article.
Event Survey Control
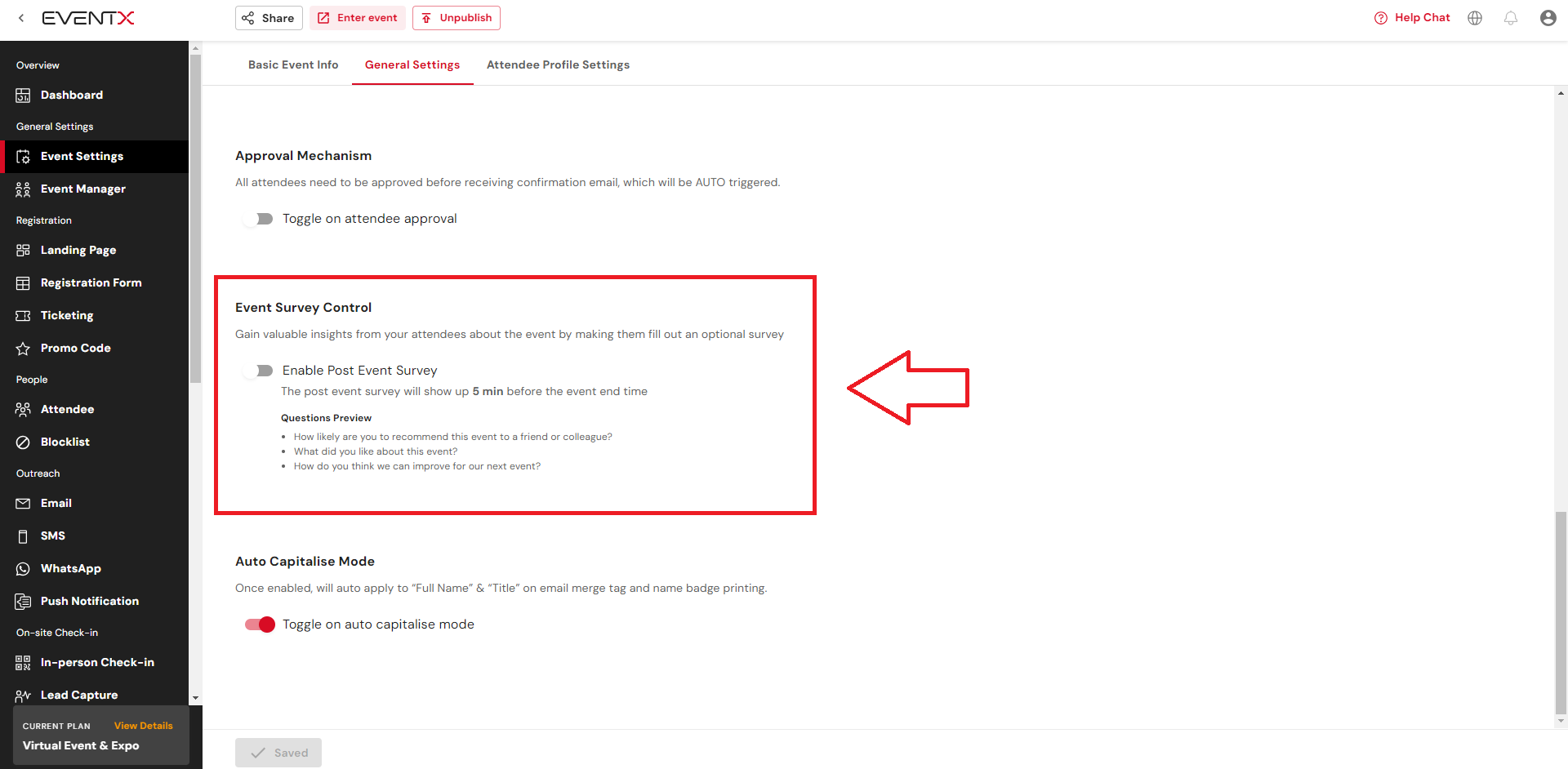
- Once Enable Post Event Survey is toggled ON, the attendees will receive a survey within the event platform 5 minutes before the event end time.
- To know more regarding the post event survey, please refer to this article.
- Note:
- The event end time depends on the time that has been set under Basic Event Info.
- The survey questions cannot be edited by the organizer.
Auto Capitalise Mode
- Organizers can toggle ON this feature to ensure that each word of an attendee name and job title starts with capital letters. For more information on this feature, please refer to this article.
Related Articles
Event Setting
Event Settings Video Guide Once an event is newly created, organizers can now enter the basic event information under Event Settings. Please refer to this video guide on how to customize event settings. Article Guide Basic Event Info In order to edit ...Virtual Event
Introduction A virtual event refers to a gathering or conference that takes place entirely online, allowing participants to connect, engage, and interact remotely. It utilizes virtual platforms, such as video conferencing software or dedicated event ...General Settings (unpublished)
Configuring General Settings You can manage your basic setting for your virtual event in the General Settings section. You must be the event administrator to configure these features. This article contains the following sections: How to add or edit ...Event Settings - Attendee Profile Setting
How To Set Up Fields Displayed On Attendee Profile To edit the fields showing in the attendee profile, please follow the steps below: Step 1: Click Event Settings and click Attendee Profile Setting . Step 2: You can select/unselect the check box to ...Event Settings - Enable the Interaction Tools
The organizer may toggle on/off of the following: Chat function, Q&A, Polling function, 1-on-1 Video call function and meet-up function in In-event interaction control. You may find the In- event interaction control by clicking Event Settings under ...