Event WebApp
EventX WebApp Setup Guide For Organizers
Menu Bar & Theme Color
Organizers are able to customize the navigation bar and also change the theme color of the event under the Menu Configure page.
Configure Navigation
Step 1: Go to the Menu Configure tab and click Configure Navigation.
Step 2: Click the "Click to Make Changes" button to edit the page name, rearrange the order of pages and create custom pages.
- To edit the page name, simply click on the edit icon.
- To show or hide the page, simply toggle on/off accordingly.
- To rearrange the order of the pages, simply click on the highlighted icon and drag it to the desired order.
- For desktop view, the order of the menu bar will be arranged from left to right.
- For mobile view, it will be arrange from top to bottom.
Adding Custom Page
Here, the Page Category and Custom Page can be created. A URL can also be integrated into the page or subpage which can be opened in a New Tab or Same Tab. After creating the custom page and subpage, click "Add".

- Embedding a 3rd party website by iFrame embedding using custom page in the EventX platform is currently not supported under eventx.io domain. By default, the custom page will be opened as a new tab.
- If you would like to embed the 3rd party website using iFrame embedding, but not open it as a new tab. By using a custom domain for your event, the iFrame embedding will be available.
An example of a custom domain for your event: https://thebestevent.com - Custom domain which is currently available in Enterprise Plan only. Please contact our Sales Team for details.
Once the custom page has been setup, the event site will be updated accordingly.

Once all the changes have been updated, the organizer may click "Click to Prevent Further Changes" to avoid mistakenly modifying the previous setting.
Theme Color
- Once the Main Theme Color has been selected and saved, it applies to Primary Buttons, Radio Buttons & Checkboxes, Toggle Switches, and Tabs.
- Secondary buttons will be changed to the secondary theme color.
- If the organizer would like to reset the colors to default, they can do so by clicking on Reset Colors To Default
Examples Of Using Custom Pages
Here are some suggestions on how you can use the custom page:
Important Reminder:
- Embedding a 3rd party website by iFrame embedding using custom page in the EventX platform is currently not supported under eventx.io domain. By default, the custom page will be opened as a new tab.
- If you would like to embed the 3rd party website using iFrame embedding, but not open it as a new tab. By using a custom domain for your event, the iFrame embedding will be available.
- An alternative way is subscribing to the custom domain which is currently available in Enterprise Plan only. Please contact our Sales Team for details.
1. Embed a 3rd party 3D gallery view in the event. (Event uses custom domain)

2. Embed an eCommerce website for an eShop (Event uses custom domain)

3. Embed a Marketplace (Event uses custom domain)

4. Link a website to your custom page. The illustration below is using eventx.io default domain
Lobby Page
Recommended Specifications For Lobby Images & Videos
For lobby background, the following are recommended specifications:
Note: There are no limits on how many images/ videos/ clickable areas are in the lobby.
Banner recommended specifications
Image: Max upload size 2MB per image; Video: Max upload size 100MB per video
Item | Specification | Max File Size | Supported File Format |
Static Image Lobby Background | 1920 x 1080px (16:9) | 2 MB | PNG/ JPG/ GIF |
Video Lobby Background | 1920×1024 (16:9) or 1280x 720 | 100 MB | MP4 |
Lobby layout in mobile view will display the banner images or videos only
You can upload the same set of images or videos OR upload a different set of images or videos for the mobile lobby
Item Specification
Max File Size
Supported File Format
Image
1920 x 1080px (16:9)
2 MB
PNG/ JPG/ GIF
Video
1920×1080 (for 1080p) OR 1280x 720 (for 720p)
50 MB
MP4
Set Up Virtual Lobby For Mobile View
In setting up the virtual lobby for mobile view, please follow these simple steps below.
Step 2: From the left panel, click on the Home tab, click on Mobile
Step 3: Select a block type to create the first block.
- Video: Maximum video upload size: 50 MB
- Image: Recommended Dimensions: 1920 x 1080px (16:9) ;Maximum upload file size: 2 MB
- Image Set: Recommended Dimensions: 1920 x 1080px (16:9); Maximum upload file size: 2 MB
Redirect URL/internal page for image
For a single image and image set block, by clicking the edit button, organziers can select to redirect to None, External or Internal.
- By choosing None: There will be no external and internal page direct for the image
- By choosing External: Insert the URL to the field, the external link will open in a new tab after clicking the image.
- By choosing Internal: can set clicking the image direct to Halls, Networking Lounge, Products, Schedule, Speakers or Sponsors
Multiple content languages
For a single image and image set block, it supports multiple content languages.
By clicking the edit button, you will be able to select the language for uploading the image and adding the external link for the image for each language.
Step 4: To add a new block. click on +Add Block. Once the block choices show up, you may pick the desired block type and upload the files accordingly.
Step 5: Don't forget to click SAVE once the edits are done.
- Carousel display: Attendees can click the arrow button to scroll to the next or previous image.

- Vertical display- Added images will be displayed vertically in mobile view lobby
Set Up Virtual Lobby For Desktop View
Having an attractive virtual lobby adds excitement to your attendees. In setting up the virtual lobby, please go through these simple steps below.
Step1: Find the event that needs to be edited and click Edit Event.

Step 2: In the dashboard, click on the Lobby tab.
Step 3: You will see the virtual lobby page. For desktop view, you may choose from the available background or upload a custom background.
For uploading a custom background, the platform supports an image and video.
Recommended specs:
- Image: 1920 x 1200 px (16:10) and less than 2MB
- Video: MP4, file size less than 50 MB
If the video size is over 50MB, please compress the video before uploading it
to lobby background, you may do the video compression via
https://www.freeconvert.com/video-converter
Step 4: You may also add images, videos, or clickable areas by dragging and dropping the elements on the right.

When adding an image or clickable area, you may insert an external link or internal (eg. halls, networking lounge, products, etc.)

Attendees will be directed to the external link once they click the image or clickable area.

You may turn on the Auto Play button if you wish to play video automatically.

NOTE: Remember to click the SAVE button when doing some changes.
Schedule Page
This article will guide you on how to create webinar sessions and assign the webinar sessions to a specific track.
Steps To Create A Webinar Session
Note
- The webinar session order on the schedule page is arranged by date, starting from the earliest date to the latest.
- Under each date, sessions are arranged by time, from the earliest session to the latest session.
- The same order is applied when the tracking filter is used.
- The concurrent live sessions (Sessions start at the same time) created will be displayed in a parallel position on the schedule page.
Step 1: After logging in to the organizer portal, click "Schedule"
Step 2: A default Webinar Session has already been created under the listings. Click the three dots button and then click the edit button on the default session to edit the session information.
Step 3: To create a new session, click on "Create Session" and fill in the information

There are two types of webinar streaming tools available:
EventX Live streaming (Highly recommended)
Third-party tools (YouTube/Zoom webinar link/Vimeo/Dacast)

The webinar sessions that are added can be filtered by date to easily locate the sessions. To filter the webinar session created :
- Click 'Date' and pick a specific date from the calendar.
Q&A Screening
If you would like to filter out the questions submitted in the Q&A section to be screened and approved by the hosts or speakers before displaying to the public, you may turn on the Q&A Screening toggle button.
You will find the Q&A Screening toggle under webinar session settings. When disabled, questions will be displayed to the public directly. Remember to click "Save" after making any changes.
When the Q&A Screening button has been toggled on, questions submitted by attendees will appear under the pending section for Host/Speakers to screen before showing to the public.
Host/Speakers would be able to approve or decline the questions at the backstage.
After clicking the approve button, the submitted question will be shown under the approved section.
After clicking the decline button, the submitted question will disappear.
Questions will be displayed to the public once it has been approved.
If the question is waiting for approval by Host/Speakers, the attendee who submitted the question would be able to see the status "Pending" under My Questions from the attendees' view.
If the question has been approved by Host/Speakers, the attendee who submitted the question would be able to see the status "Approved" under My Questions from the attendee's view.
If the question has been declined by the Host/Speaker, the attendee who submitted the question will see the status "Declined" under My Questions from the attendee's view.
To be able to watch or review previous webinar sessions to see how everything went, Organizers can choose to toggle on the Session recording function or enable Session Replay before the session starts. This would also allow viewers to re-watch the session.
Important reminders:
- The maximum recording hour of a live webinar is up to 24 hours
- After enabling session recording, when the live webinar started, the live recording will also start.
- If the host will start the live webinar session for rehearsal, please pause the session to avoid continuous recording after the rehearsal
- The host can restart the session before the session live to resume the recording
- Once a webinar session has already started the organizer cannot update the session recording toggle on or off.
This can be done under the Edit webinar session page.
- Enable session recording by toggling on Session Recording before the webinar sessions start.
- Check the box beside Enable Session Replay to allow viewers to re-watch the session.
Auditorium View
Organizers can toggle on thsi feature to upload a custom background to the webinar session.
Attendee View


- Order is by the end time
- The session which ends earlier will go first
- Order will be based on the time session was created
- The last created session will appear first on the portal and will go first
- Order will be based on the end time
- The session which ends earlier will go first
4. If sessions have different tracks but all start and end at the same time
- The ordering would be by track sequence > Ordering by session create time
- The session with no track will show after the session with track and order by session create time


Track Management
If you would like to assign webinar sessions to a track or put together specific sessions as a group, you can do so by creating a track. To do that:
Step 1: On the Webinar Session Listing page. Click on Track Management.
Step 2: Click on Add Track. You may add a maximum of 30 tracks. Note that each session can only be assigned to 1 track.
Step 3: Add the track title. The organizer can also pick a track color from the color picker or insert the color code.
Click Add track after adding making the changes.

To add tracks to the webinar sessions, in the edit page of each webinar session scroll down to select the track to assign the session to a specific track.

Attendees will be able to filter webinar sessions by selecting a track on the event site's schedule page.
- Once a webinar session has already started the organizer cannot change the type of webinar tools and update the session recording toggle.
- The organizer can delete the default webinar session when there is more than one session on the webinar page.
___________________________________________________________________________________
- When encountering connectivity issues in hosting or joining a webinar, you may refer to this article How to check current bandwidth on my device?
Host & Speakers
Adding Hosts & Speakers Into Webinar Sessions
Note:
Once added speaker email, the organizer cannot edit or change the email address.
Adding speakers will not trigger speaker invitation emails automatically. The organizer will need to send out the speaker invitation email manually by clicking on Long Press To Send as described in the steps below.
If the speaker has more than one email address, suggest asking in advance which email will be the one to log in to the event as a speaker.
Only 12 speakers can be added in a single session.|
Step 1: Under "Host & Speakers Information", click on "Speaker Information" field and it will expand to speaker list. To add a new host, simply click on "Host Information".
Step 2: To add a new speaker, click on the "+ Add" and simply fill in speaker's Full name, Email address and Contact Number. Then click on "Save". Note that the same method can be used to add a new Host.

Step 3: You can further update the host/speaker information or resend a speaker invitation in Hosts & Speakers tab under Actions.
To edit the host/speaker information, click the pen icon and click "Save" after editing.
Step 1: Go to Host & Speakers page and click on "+ Add a Host/Speaker"
Step 2: Fill in speaker information and click on "Create"

Step 3: Go to the Webinar Sessions page and select a session, then click on the speaker information or host information field and assign the host/speaker(s) from the list.
Step 1: After adding speaker(s), go to Host & Speakers page
Step 2: Click on the "Send Invitation Email" icon on the speaker profile to send out the speaker invitation email
After sending an email, the button will change to "Sent".
Organizers can check the speaker status in the Participant List.
Useful remarks: Hosts can use +Add Speaker Instantly function days before the webinar sessions start to make it convenient for speakers to use a one-click Join now button.
To use +Add Speaker Instantly function:
Sponsor Page
Steps to add sponsors to the Sponsor page are as follows:
Adding A Sponsor
Step 2: Enter the sponsor name (required), upload the sponsor logo (required) and add the sponsor's website (optional). Click Create once done.
Editing A Sponsor
Booth Page
Categories
To create booth categories for your event, follow these steps:
Step 1: After logging in to the organizer portal, click on Exhibitor Booth.
Step2: Click the Categories tab. Then click +Add Parent Category.
Note: When adding Parent Category and Child Category, all empty fields for multi-language content will fall back to the default language.
Step 3: The organizer can customize the parent category name under the different language settings of the event. Remember to click Add when complete.
Step 4: The organizer can add a child category under each parent category by clicking the Add button. Customize the child category name, and then click Add when finished.
Step 5: The organizer can rearrange the order of each category by dragging the highlighted icon shown below.
Step 6: The organizer can assign each child category to other parent categories by clicking the Edit icon. Select the parent category, and then click Save when finished.
Once the categories are created by the organizer, booth exhibitors will be able to select the Booth Category that their booth belongs to.

- To display all booths in the specific Hall the booth categories must be left BLANK
- Booths assigned to booth categories that match the booth categories in hall filter settings will be shown in the Hall when you open the Hall without applying a filter.
- For example, notice that the categories below under the Hall Filter Settings and Booth page match.
- Under Hall Filter Settings > Booth Categories Display,
- Under Booths > Booth Category

Tiers
Step 3. After adding a tier, you will see the different settings you could possibly allow to a specific Tier.
Booth Tier Label Display- Allows attendees to see tier labels on relevant booth thumbnails and pages
Tier Label
Tier Label Color- text color of the label
Note: Organizers can also input the Hex code to get the desired color.
Booth thumbnail- shows the distinction in display layout of assigned booths shown on exhibition hall page. The Featured and Standard thumbnails are the same size while the Minimal thumbnail is smaller.
- Video Chat Tables
- Enabling this feature alows the organizer to set the number of tables and seats that will be present for booths assigned to this tier.
- Booth Exhibitor Control
- Product Showcase- enabling this feature allows or disallows uploading products to showcase in the booth, quota limit may be set.
- Booth Categories Assignment- can set the number of categories that can be assigned to exhibitors
- Enable Exhibitor Dashboard- enabling this feature allows exhibitors to keep track of every attendee’s activities and interactions.
- Custom Virtual Booth Design- checking this allows exhibitors to upload their own virtual booth design under this booth tier
NOTE: If any edits are done to an existing tier, remember to click the SAVE button once changes are made.
Content Templates
Creating booth content templates allows users to enforce a standard layout and look and feel across the entire website.
Reminder:
- Content template heading title and section type edits can only be done by the Event Organizer.
- You may add multiple content types under each section
To set up the booth content templates, please do the following steps:
Step 1. On the organizer portal click on the Exhibitor Booth tab.
Step 2. Click the Content Templates tab. Then click + Create Template.
Step 3. After clicking Create Template, it will then load the Create Booth Content page to add booth content templates.
Note: At least one section has to be included for each Booth Template.
The organizer can change the Heading Title for each Section by clicking on the text box.
Step 4. You may also add multiple contents to the corresponding section. Please refer to the available Content types below.
Recommended dimensions are 1920 x 1080px (16:9)
Maximum file size of 2 MB

Recommended dimensions are 1920 x 1080px (16:9)
Maximum file size of 2 MB
Display as Vertical or Carousel (For Carousel, speed and autoplay can be selected)

Recommended upload encoding settings:
- Maximum upload file size: 50MB
- Dimensions: 1920x 1024px (16:9)
- Format: mp4 (Video Codec H.264)
- Bitrate: Less than 2000 kbps
- Resolution: Less than or equal to 720p

Allow exhibitors to upload files that can be downloaded by attendees.
Maximum file size of 10 MB


Step 5: To add sub-sections into a section, click on the "+" icon. To add a new section, click +Add Section.

To delete a section or content type, you can click on the rubbish bin icon in the bottom right.

Step 6: After setting up the content template, click Save Booth Content.

Organizers can edit the booth content template name and save it. Note that a maximum limit of 60 characters is supported.

Once back to the Content Templates page, you can see the template you added.
To move a section upward or downward by clicking on the upward/downward arrow sign.

Organizers can still edit the template by clicking the pencil icon and delete it by clicking the rubbish bin icon on the Content Template page.
Once the organizer or booth exhibitors edit booth content successfully, the booth content will be shown on the event site as below

Booths
- Please refer to this guide to view how to setup the booth as an organizer or exhibitor.
Halls
To create multiple halls for your event, follow these steps:
Step 1: After logging in to the organizer portal, click on Exhibitor Booth.
Step2: Click the Halls tab. Then click Add Hall to add a new hall.
Step 3: You can customize the hall settings, such as:
Hall Information
Hall Visual Background
Booth Categories Display
Booth Tiers Display
Organizers can input the hall name with a maximum of 60 characters.
The background image is white by default. Organizers can customize both the desktop and the mobile visual backgrounds with the recommended aspect ratio for desktop being 1920 x 1200px (16:10) and mobile being 1024 x 1920px (9:16). The file size for both has to be 2MB or less.
You can choose booth categories that you would like to display in this hall or leave it blank to display all booths. In order to assign a booth category to your hall, you will need to first create the booth categories. To know more regarding booth categories, please refer to this article.
You can decide whether attendees can view and filter the booths by booth tiers by enabling the toggle below.
Note:
Remember to click the SAVE button once any changes are made.
Once you have created a hall successfully, it will be shown in Exhibition Hall as below. Click the arrow symbol next to the exhibition hall, you will find the multiple halls you have created.
You can categorize and assign the exhibition booths to different exhibition halls. Follow the steps below to setup your multiple exhibition hall.
Step 1: Create booth categories
Before you setup multiple exhibition halls for your event, you will need to first define the categories under Categories. Please refer to this article on how to setup the booth categories.
Step 2: Create different exhibition Halls
After defining the booth categories, you can now go to Halls to setup different halls for your event.
- To add a new hall:
- Click the "+Add Hall" button on the top-right corner
- Input the hall name, hall background and the hall filter settings
- Click Create once the details are input.
- Click the "+Add Hall" button on the top-right corner
- To add booth categories to an existing hall:
- Go to "Halls" and click the edit button to visit the edit page of the hall
- Select the booth categories in Booth Categories Display under Hall Filter Settings
- Save the settings by clicking Save when done
- Go to "Halls" and click the edit button to visit the edit page of the hall
Step 3: Assign the Exhibition Booth to different halls
When you complete Step 1 and 2, you can now assign the exhibition booths to different halls according to the booth categories defined earlier.
The booth categories assigned to a booth must be the same as the one assigned to the hall the booths belongs to. For example, if Country / Region and Industry are assigned to Hall A, those booths who belongs to Hall A must select Country / Region and Industry under their booth categories
Note: If you want to assign categories to your hall, please note the following:
⋅ Must have at least one subcategory assigned under parent
⋅ Only subcategories can be assigned to hall
Below is how multiple halls look like after completing the multiple halls setup and assigning the booths to the corresponding hall.

Product List
To add products and set up product categories for your event, please follow the steps detailed below.
Set Up Product Category
Step 2: Fill in the parent category name. If your event has multi-language content, you will have to add the translations manually by clicking the language tab and adding the parent category in different languages. Once done, click on the Add button.
Note: You can add a maximum number of 60 characters for the category name. For fields that are not translated, the empty fields under other languages will fall back to the default language
Step 3: After creating the parent category, the organizer can remove the parent category by clicking the delete button. The organizer can edit the category name by clicking the edit button.
The organizer can click the "+" button to create the child category.
Step 4: If the organizer would like to create a child category, simply click on the "+"icon. The organizer can then fill in the child category name similar to the steps above. By clicking the language tab, organizers can add the child category name in different languages.
Note: Organizers can add a maximum number of 60 characters for the category name. The empty field under other languages will fall back to the default language.
Step 5: The organizer can remove the child category by clicking the delete icon and edit the category name by clicking the edit icon. To reorder the category list, the organizer can drag and drop the highlighted button below.
Step 6: On the product page on the event site, attendees can click the parent category. Once clicked, a filter will shown on the left where they can apply the filter to view the corresponding products.


Adding Products
- Product Name (Maximum characters: 250)
- Product State
- Toggle on to allow it to be visible to all attendees.
- Product Summary (Optional field, Maximum characters: 200)
- Category (Optional field, select the categories set on the category page)
- Product Feature Images
- Must upload at least 1 image/video
- Recommended Dimension 1920x1080px (16:9) & Maximum image upload size:2 MB
- Maximum video upload size: 50MB
- 5 images/ video Maximum in total - Product Thumbnail (Optional field, maximum file size limit is 2MB)
- Product Description (Optional)
- Downloadable Files (Optional, Maximum upload size:10 MB)
Step 3: To add product content for different languages, please click on the edit icon and click "Edit Content Language".
After adding the content, click the "Save" button.
Step 4: The organizer can remove the product by clicking the delete button. The organizer can edit the product details by clicking the edit button. To reorder the product list, the organizer can drag the hamburger icon and drop it to the desired order.
Choose to publish or unpublish a specific product by using the toggle button found on Product list page or on Edit product page.
Step 5: All the created products will be shown on the event product page

Step 6: By clicking the product image from the product page, attendees can find the product details under a specific product.

Product Detail Field
- Go to Product List > Product Detail Field > Click Add Detail Field
- Select from the list of 5 custom fields.
- Input the necessary information for the selected custom field and click Save.
- To edit or delete the custom field created, click on the icon shown below.
- To input details into the created custom fields under the respective products, go to Products and click on the edit icon for the product that you would like to edit.
- Enter the details for the custom field question and click Save.
- On the event site, the custom field will be shown under Product Details.
Product Catalog Management Control


Networking Lounge
The Networking Lounge is located under the Web App / Virtual section
The organizer may configure the Networking Lounge settings on this page and edit the following settings. However, note that the settings cannot be done when there is less than 1 hour left before the event starts.
- Networking Lounge Title
- Networking Lounge Description
- Networking Lounge Background Image
- Number of Tables and Number of Seats per Table
- Speed Networking
Networking Lounge Title
The attendees will be able to view the title as highlighed below on the event site.
Networking Lounge Description
Networking Lounge Background Image
For mobile: The maximum upload file size is 2 MB and the recommended aspect ratio is 1920 x 1080px (16:10). The background image is white by default.
On the event site
Once the organizer has uploaded the image, the networking lounge background will look as below.
Number Of Tables & Number Of Seats Per Table
Organizers are able to change the table topics anytime on the event site under the Networking Lounge page by clicking on the edit icon. Note that if your event has multi-language content, you will have to input the respective translations manually by clicking on the corresponding language on top of the title.
NOTE
- The Networking Lounge chat message can accommodate up to 280 characters. When sending a message with more than 280 characters the message 'The message you are trying to send is larger than 280 characters' would appear in the chat message.
- The chat history will be cleared once you leave and re-enter the table.
Speed Networking
After the call has finished, the attendees can choose to Leave the Networking Lounge to close the window. Using mobile with iOS 15 or above is not being supported for video calls.
020 Interaction
Get more engagements from your attendees whether online or offline using the Online to Offline, Polling or Q&A features during your event day.
Steps To Obtain O2O Interaction QR Code
- Before following the steps below, please ensure that the Q&A and Polling features are toggled on under General Settings > In-event Interaction
The online Q&A event link can be shared on social media platforms (eg. LinkedIn, Facebook, Twitter etc.) or any communication channels (e.g. Email, WhatsApp, Wechat, QQ, etc.) for more exposure and to attract the attendees to join the events’ activity.
Step 2: Sharing and invitation of the online Q&A can be done by the following:
- Download the QR code by right-clicking the image and [save image as…]
- Copy the event activity link and send to anyone that you would like to invite
- Click either of the social media icons, and the sharing page of the respective platform will pop up
- Make a poster with the activity QR code, your event logo and a banner. To do so, choose the [QR Code Poster] tab
Reminder: Uploading an event logo and event banner to the Event Setting page will allow the platform to generate the poster - Click "Save As PDF" or "Copy Image" for sharing
View and Present Questions attendees asked in Q&A
- There is a QR code for attendees to scan and ask questions.
- Click "View The Questions" to view questions submitted by the attendees.
- Once there's a new question submitted by an attendee, it will be synchronized and reflected in the list of questions.
- Click on a question to look into the details.
- The organizer can delete questions in the portal. Click on the trash bin button to delete a question and click "Confirm", the question will not be shown at the Q&A present mode page after deleting.
- Original posters will be shown under the Attendees column. The name “Anonymous” means the attendee posted the question without logging into an EventX account.
How attendees can submit Q&A and Polling in in-person event
Once the QR Code is scanned, the attendees will be able to see the Poll/Q&A button on the landing page. Simply click on the button to select either Q&A or Polling.
Start raising questions by clicking the [Q & A] button.
Attendees can type the question here and please remember to click “ Submit Question”.
After submitting the question, attendees will receive a confirmation message and can submit a new question.
Select a session from the “Browse Event Polls” drop-down menu, (i.e. Morning Session in this case)
Polling items will come up, click Vote after picking the options
Note: The polling result will not be displayed once an answer has been submitted.
Gamification
Badge Collection feature can make your event more interactive and engaging by implementing gamification elements.
Step1: On the organizer portal page, find the Gamification tab and click Badge Collection.
Step2: Toggle on Enable Badge Collection
After toggling on Enable Badge Collection, you may edit the Game setup and FAQ Setup.
Game setup
You would see and provide the basic information and setup of the badge collection game.
Game Duration- The badge collection game will follow the event's start and end time.
- Maximum Badge Collection Quota Per Day - You may set the maximum amount of badges an attendee can collect per day. The Maximum Badge Collection Quota Per Day is 50.
- Badge weighting. You may upload up to 50 different logos, and each logo will be appeared based on the weighting ratio. Weighting can be selected from 0 to 10.
Weighting Show Up Percentage Logo 1 10 10/(10+5+1+1)=58.82% Logo 2 5 5/(10+5+1+1)=29.41% Logo 3 1 1/(10+5+1+1)=5.88% Logo 4 1 1/(10+5+1+1)=5.88%
NOTE:
- You will not be allowed to change the quota 15 mins before the event starts time.
- Participants can still continue to collect badges once they have reached the quota but will not be counted towards the accumulated.
- The day starts at 00:00:00 and lasts until 23:59:59
- Badge Logo: You may select from our default badge library or upload your own logo.
- Logo maximum upload file size: 2 MB
If your own logo exceeds 2 MB, it won't let you upload and will show up a message "The file has exceeded the maximum file size limit."
- Optimal dimensions: 320 x 320px
FAQ Setup
Click on FAQ Setup tab, then click + Add FAQ Entry.
Enter the question (maximum of 200 characters) and Answer (maximum of 500 characters). Once done, click Add Entry.
- Organizers can enter the multi-language translation by clickinng on the corresponding language on top.
- Empty fields will fall back to the default language.
After adding an entry, you would see the question and answer shown below the FAQ Builder.
You can still edit it by clicking the pencil icon and delete it by clicking the rubbish bin icon on the right-hand side.
Attendees would see the badge collection FAQ by clicking the game button on the bottom left corner after they enter the event.
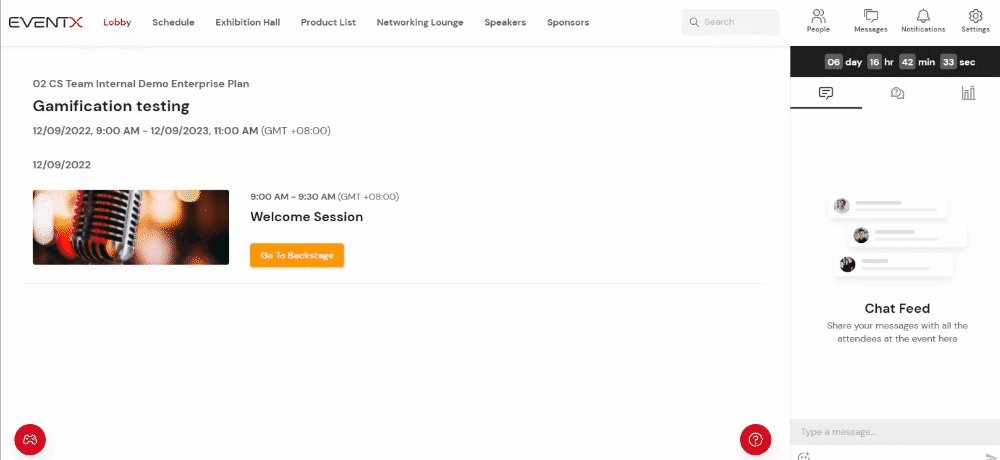
Remember to click the SAVE button to apply the changes.
EventX WebApp Guide For Attendees
- The EventX WebApp allows attendees to actively participate from their smartphones or devices while still being present at the physical event.
- Please refer to this detailed guide on how to navigate through the WebApp.
- Remarks
- Attendees do not need to download any application to access the WebApp. Instead, attendees can enter the WebApp by simply clicking on the Enter Event button.
Push Notifications
Organizer Guide
Event announcements are real-time messages that attendees receive as push notifications on their devices when accessing the event platform. This will depend on the browser, operating system (OS) and device settings they are using for your event.
To receive event announcements, attendees must have enabled notifications for their EventX account and granted permission on their specific device. The device needs to be connected to the internet at the time the announcement is sent in order to receive it instantly.
Announcements can only be sent immediately or scheduled for a specific time. Attendees must have an active internet connection on the device where they are logged into EventX to get any announcements pushed by the organizer during the event.
Note: Push Notifications are only applicable to the event page with the spot.eventx.io domain. Custom domains are not supported at the moment.
Organiser
1. Toggle on Feature. Organiser need to toggle on this setting under "Push Notification" in menu bar. This will trigger the subscribe message to all attendees.
2. Create an Announcement. Click Create, edit the announcement by adding the Heading, Message Content, and Image (optional). The specifications of the content as as below.
- Heading (60 characters)
- Content (300 characters)
- Image (optimal dimensions: 1920 x 1080px; maximum upload size: 2MB)
3. Send Now or Schedule Send. After you have drafted the announcement, you can either click Broadcast Now so the attendees will receive the message instantly or check the Schedule To Send box to set the scheduled date and time. If you have selected to schedule send, click Schedule to Broadcast once done. The announcements can be edited before the send out date and time.
Attendee
1. Add Webapp to your device.
2. Click "subscribe" to opt in
3. Receive Notification on supported device and supported browsers:
a. ios mobile only, NOT available in Android mobile
b. desktop (chrome & safari)
Limitation
- If the user clicks subscribe/ unsubscribe notification, it will apply to all events created under this organisation.
- The push notification feature is not supported for events using custom domain.
- The push notification feature is not available for Android devices.
Attendee Guide
To receive event announcements, as an attendee, you must have enabled notifications for your EventX account and granted permission on your specific device. The device needs to be connected to the internet at the time the announcement is sent in order to receive it instantly.
These are useful options that help the you to keep track of incoming announcements from the event organiser.
Receiving Annoucements On Mobile Web App
1. Add the event to Home Screen. After you have access to the event page, you can click the Share button on the browser, then select Add to Home Screen, and the event page will be added to your mobile home screen for easier access.
Google Chrome Browser:
Safari Browser:
2. Subscribe to notifications. Open the event using the event web app you just added to the Home Screen. And you will now be able to receive the announcements from the event organiser.
Receiving Announcements On Desktop
1. Subscribe to notifications. When you first access the event page on the desktop, there will be a pop-up message asking for a notification subscription. Click Subscribe.
Google Chrome Browser:
You can change the Notifications settings under the URL.
Note: Only global devices are supported. Chinese devices are not supported at the moment.
Support by Browser Version
| Browser | Minimum Version |
| Google Chrome | Chrome 50+ |
| Mozilla Firefox | Firefox v47+ |
| Apple Safari | Safari on macOS 10+ Safari on iOS 16.4+ and iPadOS 16.4 |
Limitations
- If the user clicks subscribe/ unsubscribe notification, it will apply to all events created under this organisation.
- The push notification feature is not supported for events using custom domain.
- The push notification feature is not available for Android devices.
Related Articles
Exhibitor Guide
Video Guide Please watch the recorded video guide via this link. Support Articles How To Activate Role & Join Event As Booth Exhibitor / Representative When you are assigned as an exhibitor or booth representative, you will need to activate the role ...Virtual Event
Introduction A virtual event refers to a gathering or conference that takes place entirely online, allowing participants to connect, engage, and interact remotely. It utilizes virtual platforms, such as video conferencing software or dedicated event ...Event App/Lead Capture Mobile Browser Camera Permission
In order to a allow the Event WebApp working smoothly, please ensure the Camera permission is setup correctly. Permission needed: Camera permission If the camera is not working correctly, please further check if the mobile browser has correctly setup ...Event Setting
Event Settings Video Guide Once an event is newly created, organizers can now enter the basic event information under Event Settings. Please refer to this video guide on how to customize event settings. Article Guide Basic Event Info In order to edit ...Adding Event Manager
Video Guide Please refer to this video guide on how to add event manager. Article Guide Organizers are able to add Event Managers to help co-manage the event. To do so, follow the steps below. Add A New Event Manager (For Organizer) Click Event ...