How to have virtual background on EventX Live streaming ?
If you would like to blur your background or change to a virtual background, you may do so with a webinar session running on EventX live streaming tool.
Here's how you can set your virtual background:
Reminders:
- The virtual background effect is only available on a Chrome browser using Desktop
- When encountering issues on using this virtual background, please check if hardware acceleration has been turned on in the Chrome browser setting, please refer to the steps here
- Other browsers and Mobile not yet supported
-
For custom background upload:
-Recommended Dimensions: 1920x 1080px
-Maximum upload file size: 2MB
-Maximum number of custom uploads: 5
-May delete unused images - Users can either choose to blur the background or to use a virtual image background
- Users may need to turn on/ off mirror video to correct the virtual image background
- Users will need to choose the background effect again when they join a new session, leave and re-join the same session or refresh the session page
- Users can select the uploaded virtual background image in all sessions under the same event
- Under the same organization, the user will need to upload the virtual background in other event sessions
Step 1: On the webinar backstage, click on the settings icon below.
Step 2: Click on Check Video & Audio Setup

Step 3: Click on Background effects
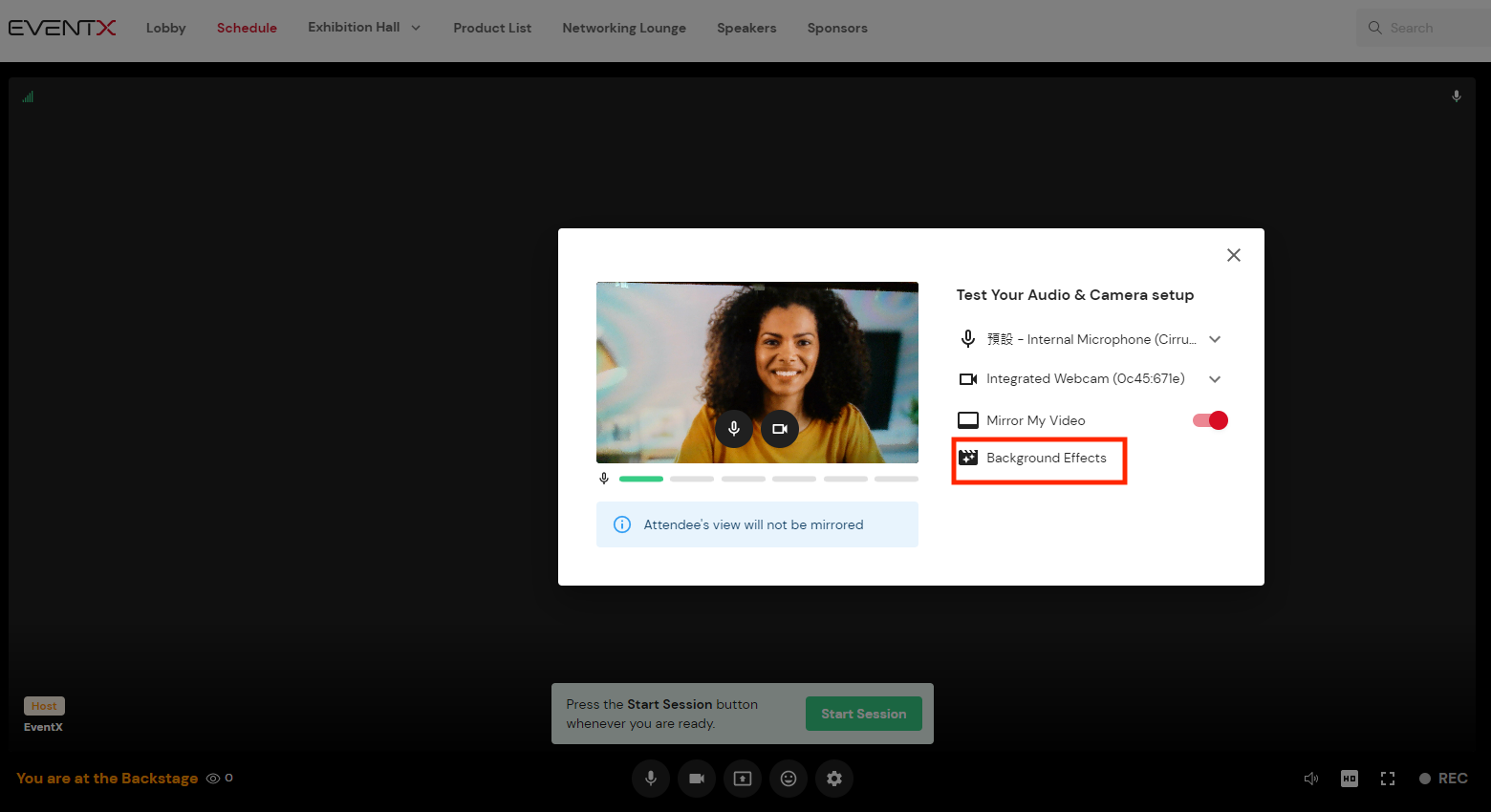
Step 4: You may now pick from the virtual effects available.
- You may choose to blur the background. Blur has 3 level settings.
- Use virtual background images. There are 5 default images to choose from.
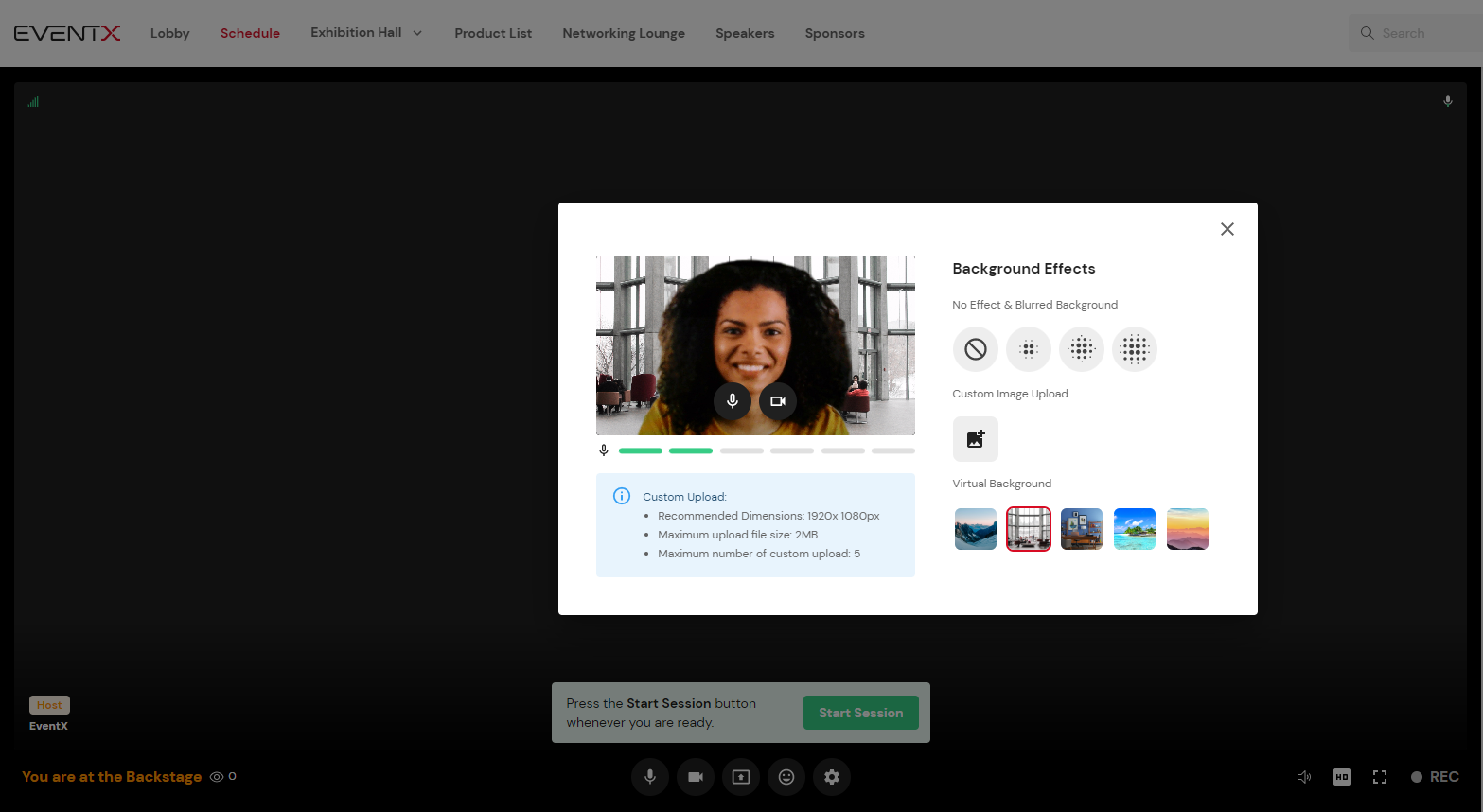
Or you may upload your customized background by clicking the add image icon
Custom Upload reminders:
- Recommended Dimensions: 1920x 1080px
- Maximum upload file size: 2MB
- Maximum number of custom uploads: 5
- May delete unused images
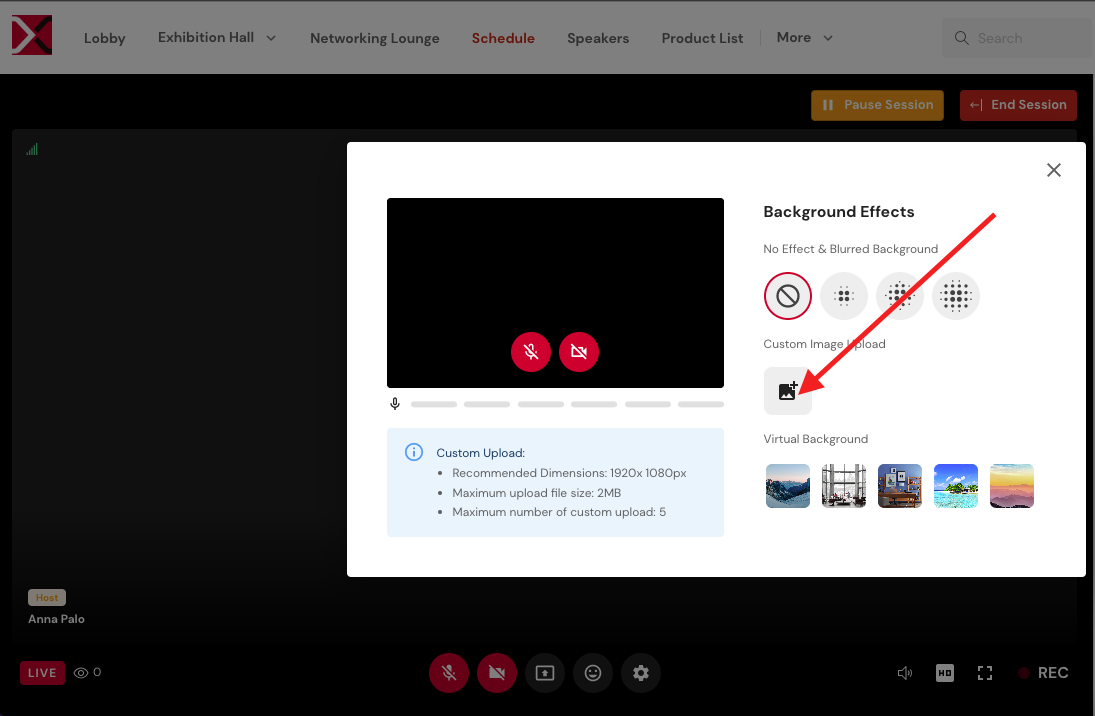
After uploading, you may click your uploaded image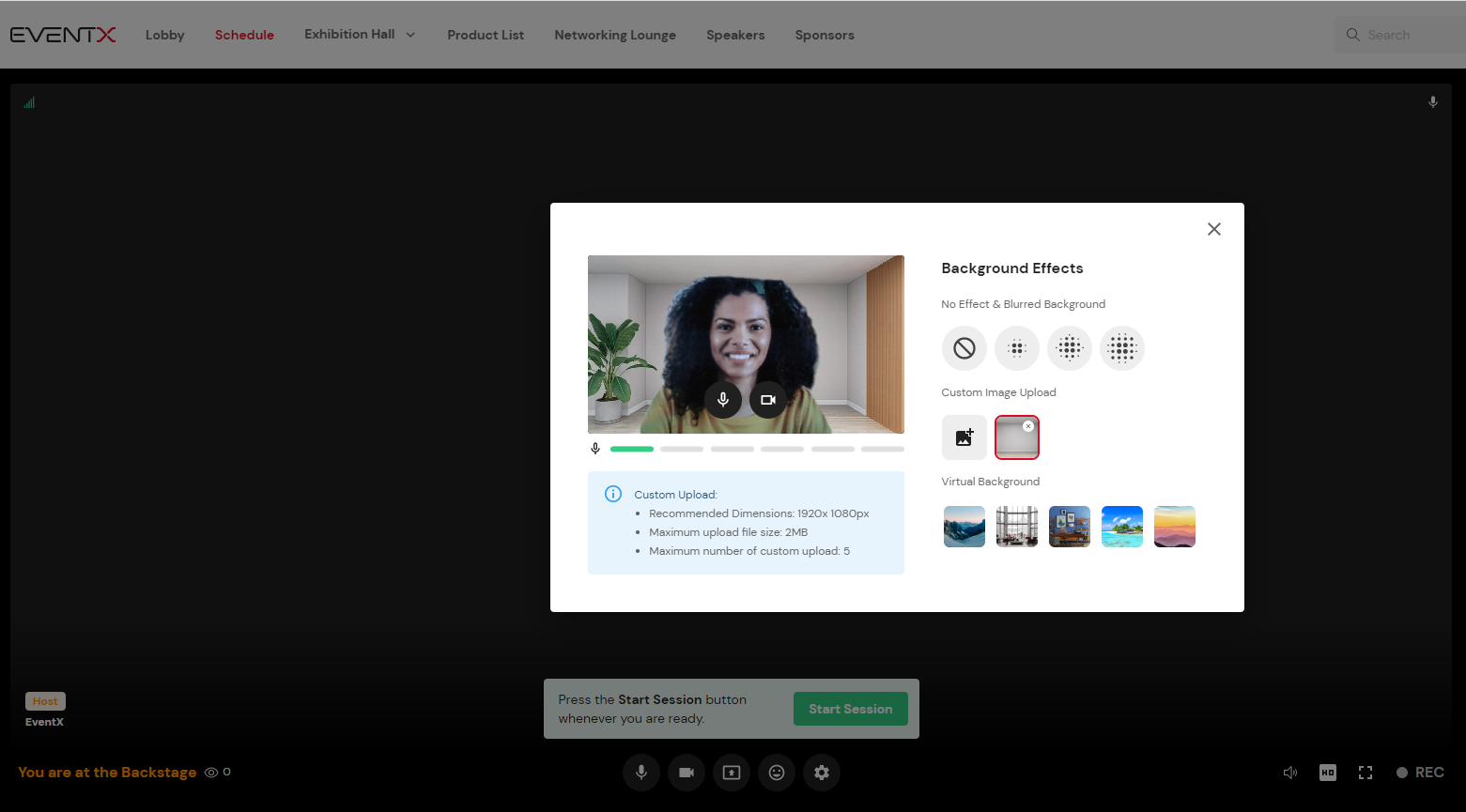
In the webinar session, it will look this way: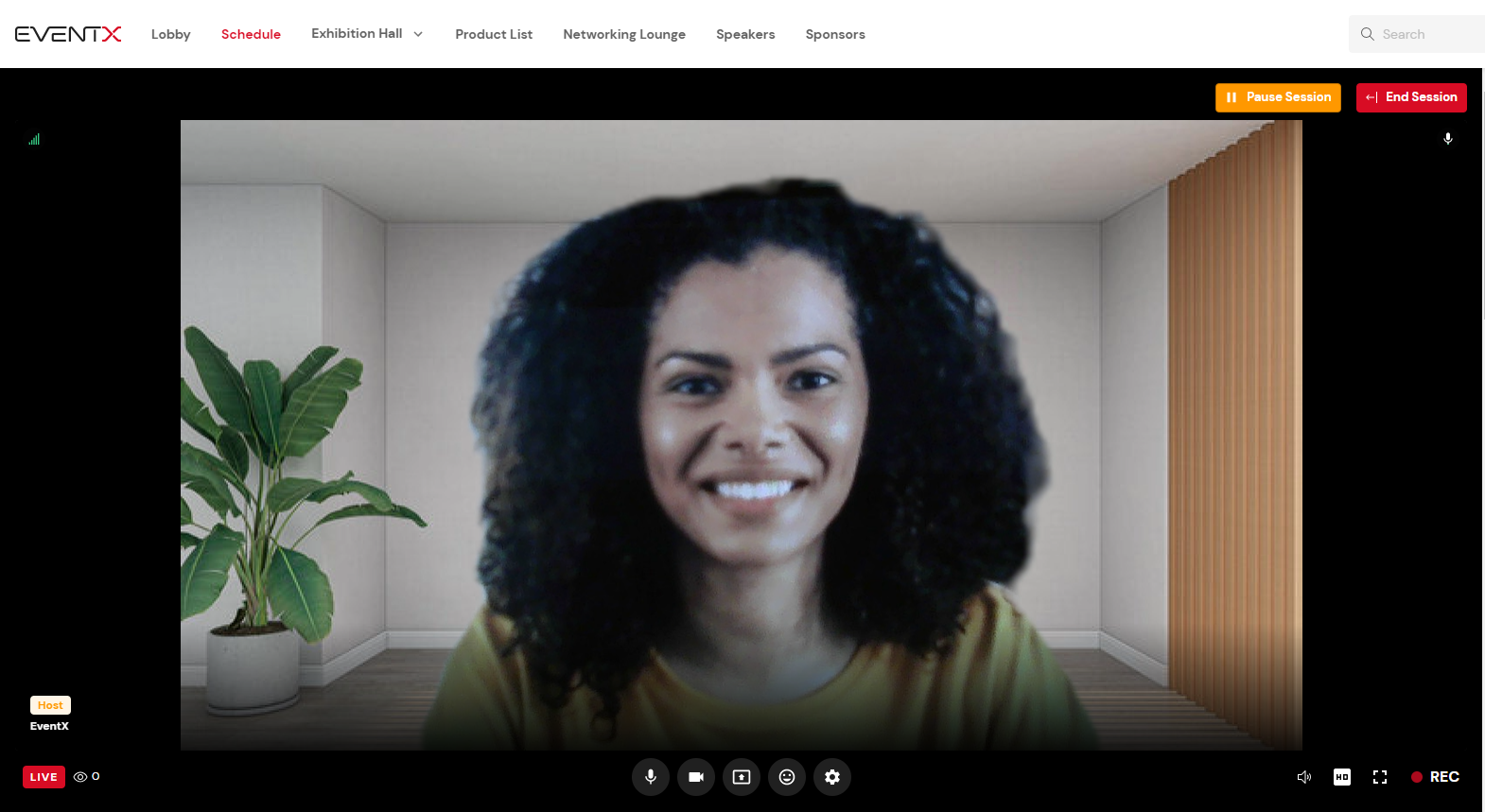
How to turn on hardware acceleration in the chrome browser?
Step 1: Click the three bot button on the top right corner of the browser and select "Setting"
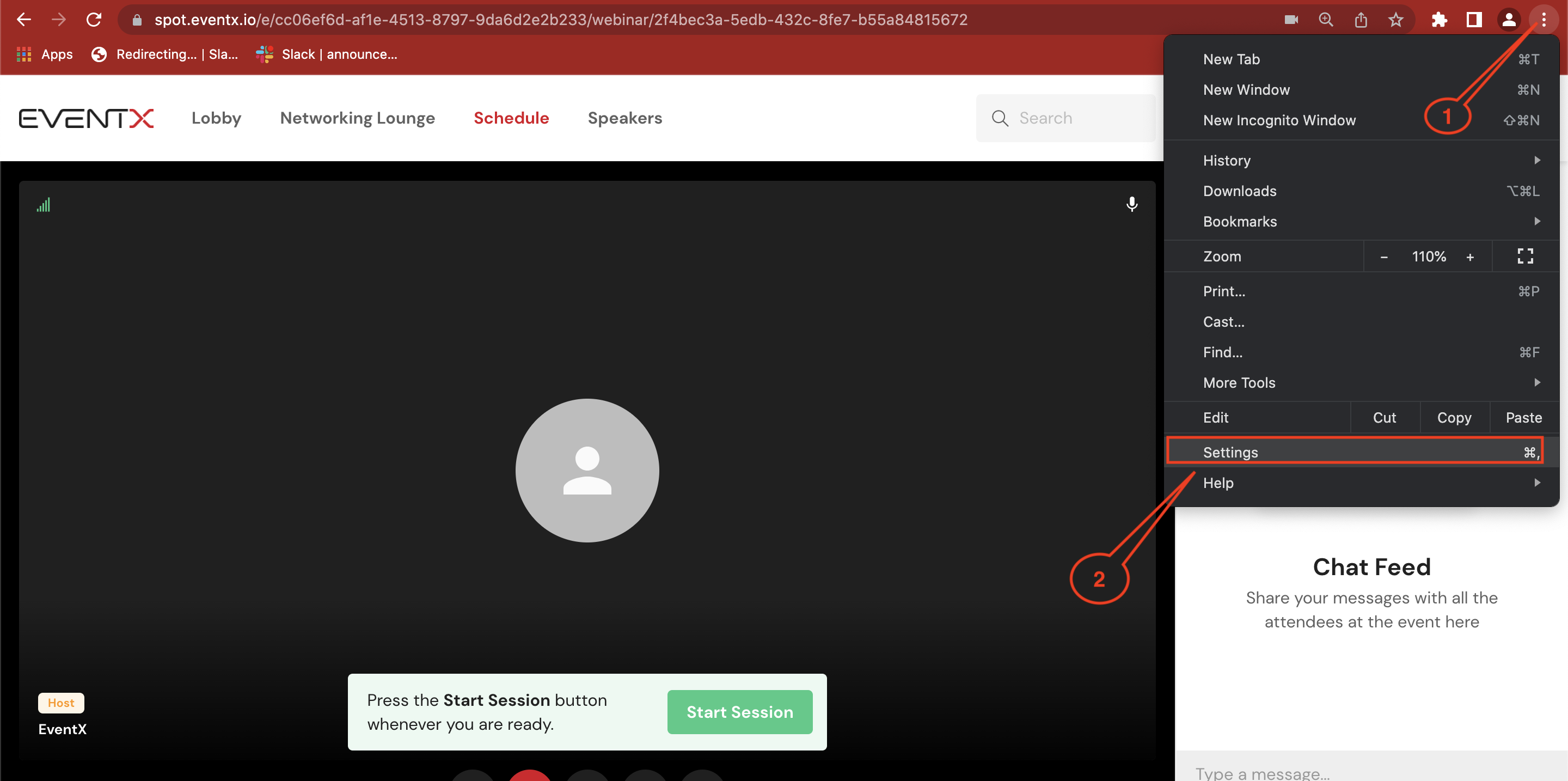
Step 2: Select the “Advanced” option
Step 3: Scroll to the “System” section and toggle on “Use hardware acceleration when available”
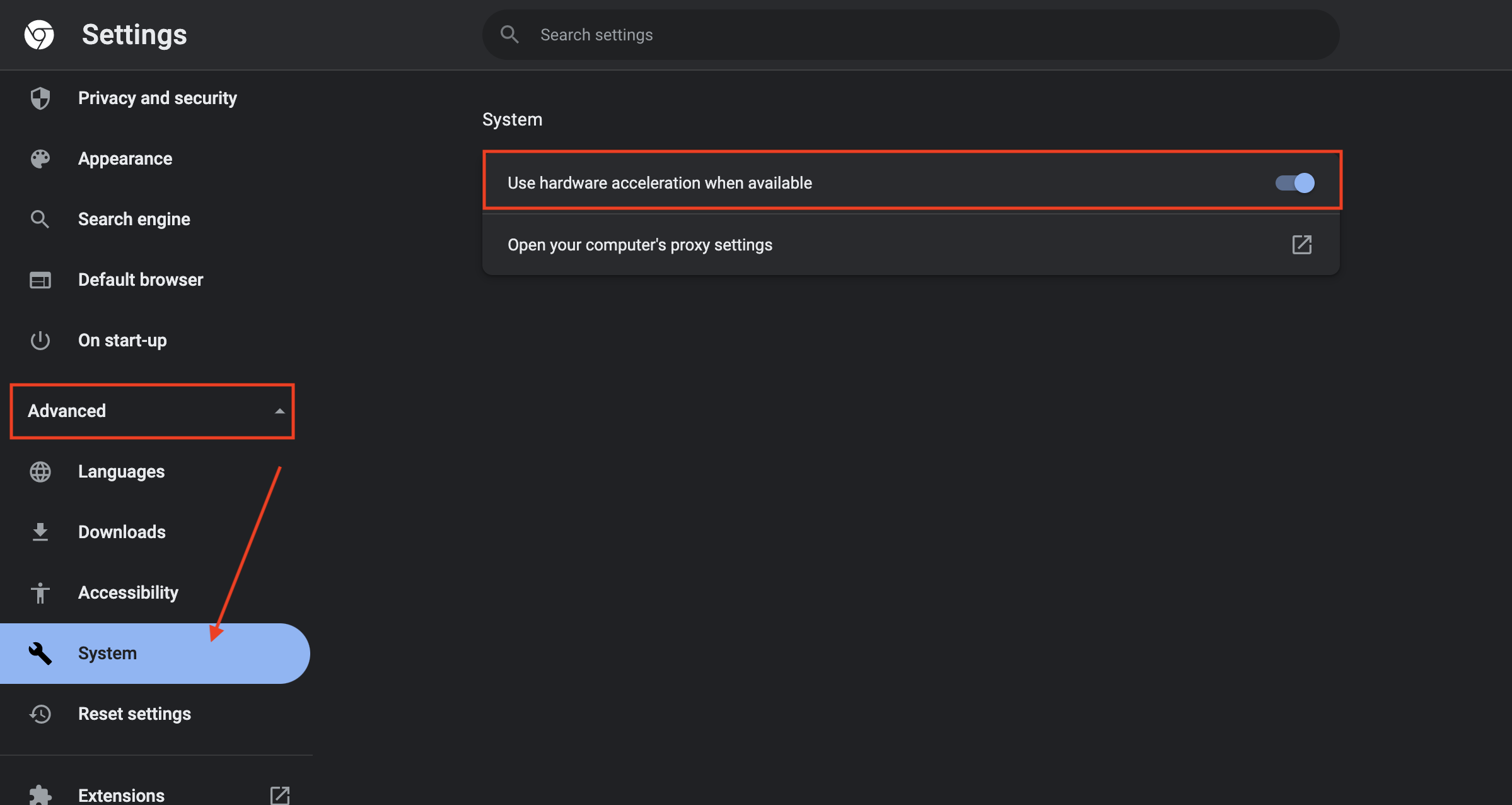
Related Articles
Virtual Event
Introduction A virtual event refers to a gathering or conference that takes place entirely online, allowing participants to connect, engage, and interact remotely. It utilizes virtual platforms, such as video conferencing software or dedicated event ...Watching a live session runing via EventX Live Streaming Tool in attendee view
Watching a live session using the EventX webinar live streaming tool, there are some features and functions available for attendees. Attendees can watch the session using desktop and mobile devices. Desktop view Emojis Audio control Screen adjustment ...How does a speaker join the rehearsal before the webinar live?
Rehearsal mode allows the Host and speaker to be in the session without having to click on start session and explicitly clicking end session. They may use other features to do testing like a screen share, PDF file share, emojis, video, audio testing ...Sign up and Join as a Speaker on EventX Webinar live streaming tool
Here's a guide on: 00:00 Signing up as a Speaker for EventX webinar live streaming tool 01:17 Speaker joining a rehearsal on EventX webinar live streaming tool 02:36 Presenting during a live webinar session on EventX webinar live streaming toolLivestreaming Settings
Checking The Current Bandwidth On Your Device When you are facing issues when hosting, watching the webinar session or doing networking in EventX event, one of the possible reasons might be due to bandwidth or network instability. To verify the root ...