Gamification - Badge Collection
Badge Collection feature can make your event more interactive and engaging by implementing gamification elements.
Step1: On the organizer portal page, find the Gamification tab and click Badge Collection.
Step2: Toggle on Enable Badge Collection
After toggling on Enable Badge Collection, you may edit the Game setup and FAQ Setup.
Game setup
You would see and provide the basic information and setup of the badge collection game.
-
Game Duration- The badge collection game will follow the event's start and end time.
-
Maximum Badge Collection Quota Per Day - You may set the maximum amount of badges an attendee can collect per day. The Maximum Badge Collection Quota Per Day is 50.
- Badge weighting. You may upload up to 50 different logos, and each logo will be appeared based on the weighting ratio. Weighting can be selected from 0 to 10. Weighting
Show Up Percentage Logo 11010/(10+5+1+1)=58.82%Logo 25 5/(10+5+1+1)=29.41%Logo 311/(10+5+1+1)=5.88% Logo 411/(10+5+1+1)=5.88%
NOTE:
- You will not be allowed to change the quota 15 mins before the event starts time.
- Participants can still continue to collect badges once they have reached the quota but will not be counted towards the accumulated.
- The day starts at 00:00:00 and lasts until 23:59:59
- Badge Logo: You may select from our default badge library or upload your own logo.
- Logo maximum upload file size: 2 MB
If your own logo exceeds 2 MB, it won't let you upload and will show up a message "The file has exceeded the maximum file size limit."
- Optimal dimensions: 320 x 320px
FAQ Setup
Click on FAQ Setup tab, then click + Add FAQ Entry.
Enter the question (maximum of 200 characters) and Answer (maximum of 500 characters). Once done, click Add Entry.
- Organizers can enter the multi-language translation by clickinng on the corresponding language on top.
- Empty fields will fall back to the default language.
After adding an entry, you would see the question and answer shown below the FAQ Builder.
You can still edit it by clicking the pencil icon and delete it by clicking the rubbish bin icon on the right-hand side.
Attendees would see the badge collection FAQ by clicking the game button on the bottom left corner after they enter the event.
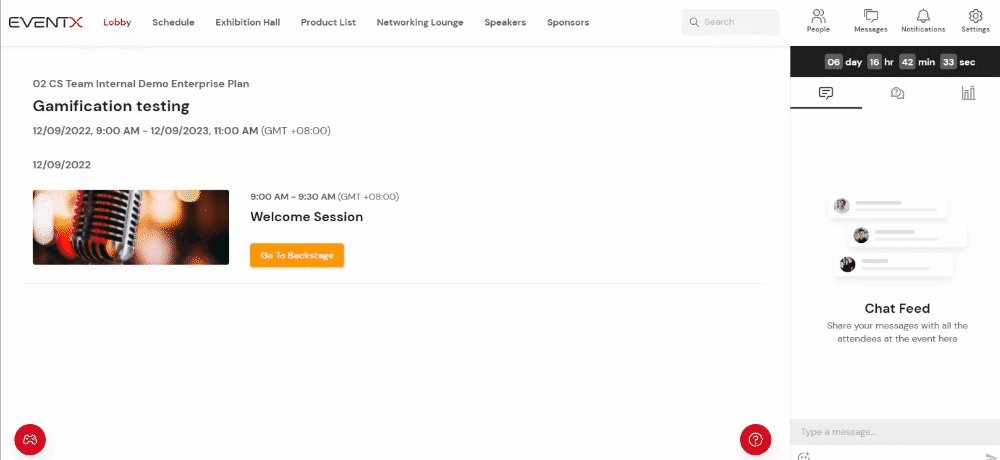
Remember to click the SAVE button to apply the changes.
Related Articles
Event WebApp
EventX WebApp Setup Guide For Organizers Please refer to the following guides to setup the WebApp as an organizer. Menu Bar & Theme Color Organizers are able to customize the navigation bar and also change the theme color of the event under the Menu ...In- Person Check in Tutorial Video
Welcome to the training series for the In-Person Check-In feature — your complete guide to managing on-site attendee experiences with ease and efficiency. These videos will walk you through every step needed to set up and customize your event’s ...Virtual Event
Introduction A virtual event refers to a gathering or conference that takes place entirely online, allowing participants to connect, engage, and interact remotely. It utilizes virtual platforms, such as video conferencing software or dedicated event ...Using Google Analytics or Google Tag Manager in EventX virtual events
One of the main goal for organizing a event is to collect data on the attendee behaviours for further analysis. It is easy to do so in a physical events but you can do the same in your EventX virtual event. If you have your own custom script, Google ...Form Submission function in booth
If you are a booth exhibitor and want to know more about attendees, you can enable the form submission function to collect the required information from the attendees. Reminder: Organizers can add questions to the form on the booth edit page in the ...